
Googleフォトで加工した写真をカンタンにSNSへ投稿する方法
今回は、GoogleフォトアプリからSNSへ投稿する方法をご紹介します。別のアプリを改めて立ち上げなくても、加工した写真をそのままTwitterやFacebookへアップできちゃいますよ。
Google フォト
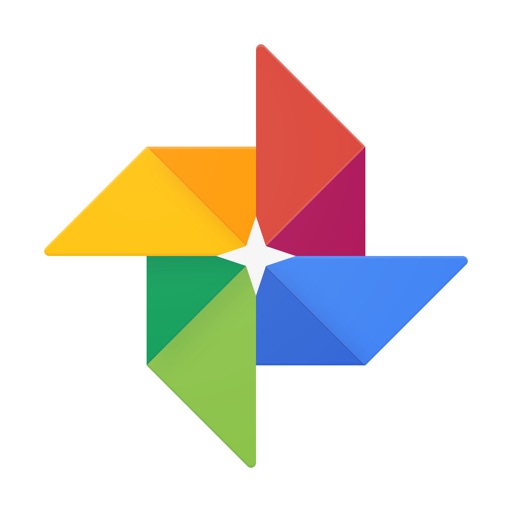
開発:Google, Inc.
掲載時の価格:無料
Ver:iOS 3.12.0 / Android 端末により異なります
Contents[OPEN]
「Googleフォト」アプリからSNSへ写真を投稿する方法
「Googleフォト」では、フィルター加工やアニメーションの作成など様々な加工が可能です。そして、その加工した画像や動画をそのままSNSへ投稿することができます。
その為、改めて別のアプリを立ち上げる必要が無く、素早く投稿することが可能です。
それではまず、写真をSNSへ投稿する画面までの操作方法をご紹介します。
SNSに投稿する前にサクッと加工!
Googleフォトを開いたら、フォトライブラリから投稿したい写真を選択します。
今回はこのパンケーキの写真を投稿したいと思います。しかしながら、少し明かりが青白くてあまり美味しくなさそうなので、投稿前にちょっとだけ加工しようと思います。
画面下部のメニューのうち、左から2番目のマークをタップして下さい。

フィルター加工の画面になるので、パンケーキが美味しそうに見えるフィルターを選びます。ここでは「パルマ」を選んでみました。
彩度が上がって青白かったパンケーキが焼きたてのように黄金色になりました。生クリームもつやつやして美味しそうです。
加工が終わったら画面上部の「保存」をタップします。

「”GooglePhotos”にこの写真の変更を許可しますか?」というメッセージが表示されるので「変更」をタップします。
これで、加工した写真の保存が完了しました。温かみのある美味しそうな写真になりましたね!

投稿先を選ぼう
続いて、画面下部のメニューのうち、1番左にある「シェアボタン」を選択しましょう。

写真の共有先や、SNSのアイコンが表示されます。
あとは、投稿したいSNSを選択して、投稿するだけです!

それでは、実際にGoogleフォトの写真を投稿してみましょう。
代表的なSNSを例にとってご紹介します。
Twitterへ投稿する方法
写真を投稿する画面でTwitterのアイコンを選択します。
ツイート内容を入力する画面に切り替わりますので、「いまどうしてる?」の部分にツイートを書き込みます。

入力が終わったら「ツイート」をタップすればOK!
これでTwitterにツイートが送信されます。

ちなみに、アカウントを複数持っている場合は、ツイート入力画面を下へスライドさせると、アカウント選択のメニューが表示されます。

ここからツイートするアカウントを切り替えることができます。
なお、あらかじめTwitterアプリからアカウントにログインしておきましょう。後々の作業が楽チンですし、他のアプリを利用している時も何かと便利ですよ。
Facebookへ投稿する方法
Facebookの投稿も、基本的にはTwitterと同様です。
アプリ一覧から「Facebook」を選択すると、Facebook投稿画面に切り替わります。
Facebookへ投稿する際は、プライバシー設定をすることが可能です。

全体か、友達のみか、投稿を公開したい範囲を選択しましょう。
公開範囲の選択が完了したら、左上の矢印をタップして投稿画面へ戻りましょう。

Facebookに投稿する際は、下記の設定が可能です。
該当するものがある場合は選択・設定しましょう。
- アルバム
Facebookのアルバムを作成し写真をアップすることができます。 - タグ付け
写真に写っている友達をタグ付けすることができます。 - 何してる?
今の気分や投稿の内容を「何してる?」の中から選択することができます。 - チェックイン
写真に関連する場所にチェックインすることができます。

テキストの入力、必要な項目の選択が完了したら「投稿する」をタップしましょう。
これでFacebookへの投稿が完了しました!

なお、「Googleフォト」アプリから投稿できる範囲は、自分のタイムラインのみとなります。
Facebookページへの投稿はできませんので、ページの更新をしたい場合は、Facebookアプリを立ち上げて投稿してください。
Google フォト
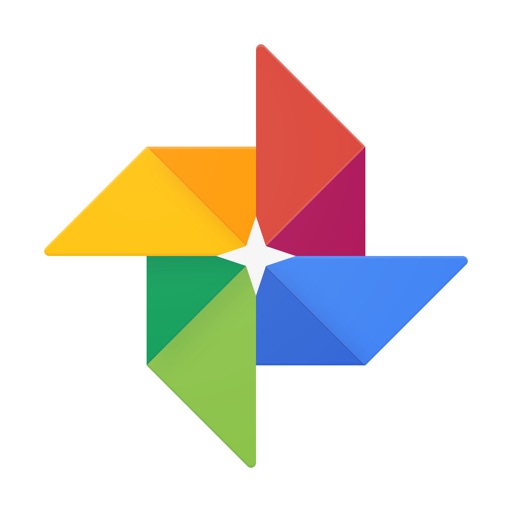
開発:Google, Inc.
掲載時の価格:無料
Ver:iOS 3.12.0 / Android 端末により異なります