
Googleフォトで加工した写真をカンタンにSNSへ投稿する方法
Contents[OPEN]
SNS以外への送信例
ここまでSNSへの投稿を主にご紹介してきましたが、「Googleフォト」アプリから写真を共有する方法は他にもあります。
中でも、利用する機会の多そうな「LINE」と「メール」に加えて、動画の投稿ができる「YouTube」について簡単にご紹介したいと思います。
LINE
「Googleフォト」に保存している写真を、LINEで友達に送信することができます。個人間だけでなくグループへの送信も可能なのが便利で嬉しいですね。
ただし、タイムラインへの投稿はできませんので、あくまでも「トークルーム」用の機能と言えます。

メール
メールアイコンをタップすると、メーラーが自動で立ち上がり、写真を添付して送信することが可能です。素早く写真を送信できて何かと重宝します。

動画をYouTubeへ投稿する方法
「Googleフォト」では、保存されている動画をYouTubeへアップすることも可能です。YouTubeへはGoogleアカウントでログインすることができます。Googleフォトで利用しているものをそのまま使えるので、簡単に投稿できます。
シェアボタンから、アプリ一覧から「YouTube」を選択し、「”YouTube”が写真へのアクセスを求めています」のメッセージが表示されたら、「OK」を選択してください。

アップロードしたい動画が長すぎる場合、長さをカットして調整してから投稿することができます。編集画面の下の方にある青い枠をドラッグしながら左右にスライドさせると、公開したい範囲を選択することができます。
動画の編集が完了したら右上の「次へ」を選択してください。
続いて、YouTubeにアップロードする際の「タイトル」「動画の説明」「プライバシー」を設定しましょう。「プライバシー」は動画の公開範囲で、全公開・限定公開(動画のURLを知っている人だけアクセス可能)・非公開の中から選択できます。
全ての項目の入力と設定が完了したら「アップロード」をタップして、投稿完了です!

共有先一覧を整理してみよう
ところで、投稿先として表示されているアプリの中にはよく使うSNSもあれば、あまり投稿しないアプリも表示されていませんか?
実は、この投稿先一覧に表示されるアプリは、カスタマイズすることが可能なんです。
表示アイコンのオン・オフを切り替える方法
まずは、表示アイコンの「オン/オフ」の方法をご紹介しましょう。アプリのアイコンの1番右端にある「その他」というアイコンをタップします。

「アクティビティ」というメニューが表示されます。下へスライドすれば、他のアプリも確認することができます。

下へスライドしていくと、今は表示されていない「Googleマップに投稿」という選択肢がありました。アイコンの右にある「オン/オフ」スイッチをタップして、「オン(緑)」にしてみましょう。

アプリ一覧に「Googleマップに投稿」が追加されました!

また非表示にしたいときは、先ほどのスイッチを「オフ(白)」に戻しましょう。
これで、アイコンの表示/非表示を設定することができます。
Google フォト
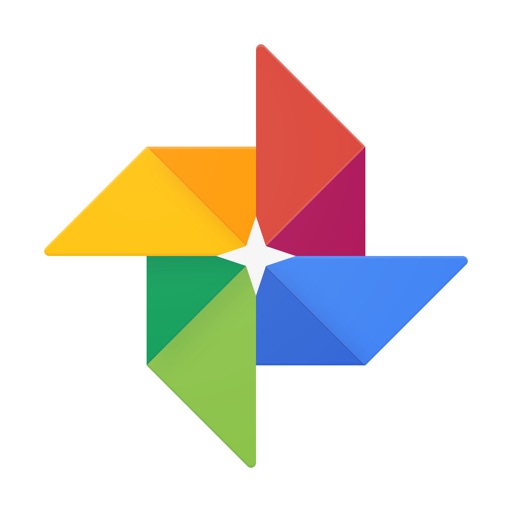
開発:Google, Inc.
掲載時の価格:無料
Ver:iOS 3.12.0 / Android 端末により異なります