
イラストでも、音声でも!Evernoteで簡単にメモメモ。
Evernoteは、レコーダーとしても活用できることをご存知でしょうか。パソコンかスマートフォンがあれば、簡単に音声を録音でき、そのままノートに保存できます!さらに、手書き入力機能も付いているので、パパッと素早くメモを取りたいときや、表やグラフをメモするときにも大活躍してくれます!今回は、Evernoteの「音声メモ」と「手書き入力」の使い方、それぞれの活用例をご紹介します!
Evernote
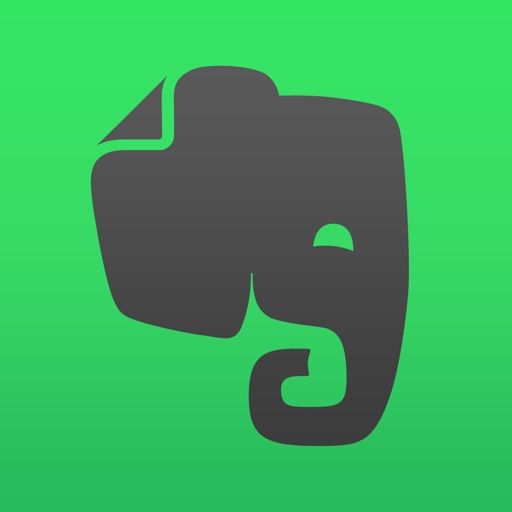
開発:Evernote
掲載時の価格:無料
Ver:iOS 8.8 / Android 端末により異なります
Contents[OPEN]
自動補正機能付き!手書き入力をする方法
Evernoteには、写真や音声ファイル、添付書類などに、指またはスタイラスペンで手書きの図表やメモを直接追加できる機能があります。ノート内の手書き文字も認識してくれるので、検索することも可能です。
授業や会議のノートに図表を追加したいときや、絵やイラストでアイデアを残したいときに活躍する手書き入力の方法を紹介します!
画面下のメニューの「+」をタップし、ノート作成画面に移動します。ペンのアイコン、もしくは「+」マーク>「手書きスケッチを追加」を選択し、キャンバスを開きます。

デフォルトでは、一番左の通常のペンに設定されています。ペンのアイコンをタップすると、ペンの太さや色を変更することができるので、今回は色を青、太さを一番太くしてみました!
ここで「図形の自動認識」をオンにすると、直線や円など自動補正をしてきれいに描くことができます。

キャンバスをピンチイン・ピンチアウトして拡大・縮小することもできるので、細かい文字や、イラスト、図形を描くこともできます。

さらに右上の回転マークをタップすると90度ずつキャンバスが回転するので、スマホを横向きにしてキャンバスを使って、90度回転させて見やすく保存が可能です。

メモやイラストが描けたら、左上の「完了」をタップして、ノートの編集画面に戻って保存をしてください。これで、ノートにイラストを挿入できました!

4つのペンの使い分けで、手書き入力をもっと便利に!
Evernoteの手書き入力のキャンバスには、4種類のペンが用意されています。
通常のペン
基本的にはデフォルトになっているこのペンを使って、文字や線を書きます。
ペンのアイコンをタップすると、ペンの色と太さを変更できるので、用途に合わせてペンの色や太さを使い分けて活用しましょう。

カラーマーカーペン
左から2つ目のペンはカラーマーカーです。
キャンバスに半透明の色を重ねて書けるので、紙のメモに使う蛍光ペンと同じような使い方ができます。通常のペンと同様に、アイコンをタップすることで、5種類の太さと10色のマーカーから選択が可能です。

消しゴムペン
3つ目は消しゴムペンです。
通常の消しゴムのように、指でなぞった部分の線や点を削除します。
消しゴムペンのアイコンが選択された状態で、もう一度タップするとキャンバス内の「すべてをクリア」することができます。

Evernote
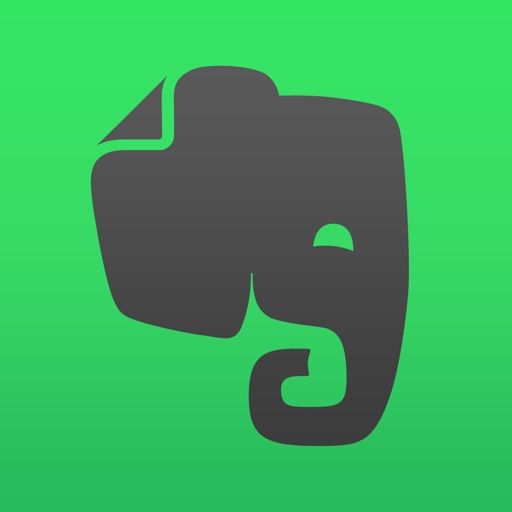
開発:Evernote
掲載時の価格:無料
Ver:iOS 8.8 / Android 端末により異なります