
イラストでも、音声でも!Evernoteで簡単にメモメモ。
Contents[OPEN]
切り抜きツールペン
最後の4つ目は切り抜きツールです。
このペンで囲った範囲は点線で表示され、ドラッグして簡単に移動させることができます!キャンバス上をタップすると囲った点線は消えるので、選択範囲の変更も簡単です。

音声メモで会議も講議もノートに保存!
Evernoteは、文字やイラストだけではなく、音声データもノートに保存することができます!メモの入力や手書きが面倒なとき、メモを取るときの聞き漏らしを防ぐ際には、ICレコーダーの代用にもなるのでとても便利です。音声を録音しながら、ノートにテキストを入力できるのも魅力的です。
音声メモの録音は、ノート作成画面でマイクのアイコン、もしくは「+」マーク>「音声を録音」をタップした瞬間にスタートします。録音が終わったら「完了」をタップします。

録音できる長さには制限があり、ベーシックプランの場合は最大25MB、プラスプランは最大50MB、プレミアムプランは最大200MBまでを1つのノートに録音できます。
【番外編】音声でテキスト入力する方法!
これはEvernoteではなくキーボードの機能ですが、音声をテキストに変換できる音声入力でメモを取る方法もあります。
この音声入力はスマホの設定も必要になってきますので、先にスマホの設定を確認していきましょう。
スマホの 設定>一般>キーボード の「音声入力」をオンにします。(※筆者はiPhoneですので、他のスマホは異なる場合があります。)
設定が済んでいれば、Evernoteのノート作成画面でキーボードを表示させると、キーボード内にマイクのアイコンが表示されていると思います!
この「マイク」をタップすると音声認識を始めるので、スマホに向かって話した言葉をテキストに変換して入力してくれます。

iPhoneの場合は、「まる」と言えば「。」を、「改行」と言えば改行を入れてくれます。
画像では伝わりづらいですが、「おんせい かいぎょう にゅうりょくしました まる」と言って試してみました!

音声入力の存在は数年前から知っていたのですが、何かをしながらでも話しかけるだけでノートを作成できるので、Evernoteを使い始めて改めて便利さを認識しました!
Evernoteを入れておくだけで、イラストや音声など、どんな場面にも対応したノートが作成できます。筆者はデザイン関係の仕事もしているので、アイデアをササっと書いたり、まとめるのによく使っています!
皆さんも是非いろんな場面でevernoteのメモ機能を活用してみてください。
Evernote
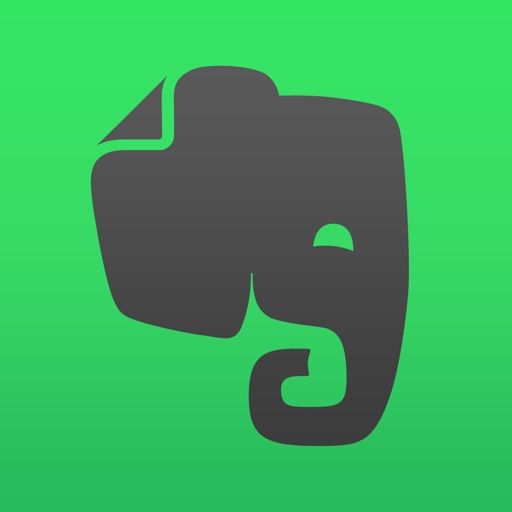
開発:Evernote
掲載時の価格:無料
Ver:iOS 8.8 / Android 端末により異なります