
【Googleマップ】基本の使い方・活用例記事まとめ
Contents[OPEN]
車で目的地へ!【Googleマップ・ナビ機能】
Googleマップをカーナビの代わりにする、という使い方をしている人も多いと思いますが、最近免許取った!という人や、カーナビが古くてもう嫌だ!という人は、ぜひGoogleマップを使ってみてください。
ということで、まずは車でGoogleマップのナビ機能を使い方を解説します!

まずは1番左にある「車」をタップしましょう。そうすると、複数の経路の中からGoogleマップが1番所要時間が少ない道順を示してくれます。
Googleマップの凄いところは、単純に走行距離から選ばれている訳ではないんです。世界の大企業たるGoogleがリアルタイム混雑状況を使用して、混雑を避けて1番スムーズに走行できる経路を選択しています!

提示された道順からこの道が良い!というのを選んで、「ガイド」をタップすると、

この様にカーナビと遜色ないレベルの精度でナビゲーションしてくれます。
出発地点が現在地ではない場所(自分で選択した地点)だと、

この様に、経路のプレビューが見られます。この機能を使えば、Googleマップで道順を予習しておくことができちゃいますよ!
使い方次第では、ドライブデートで道に迷ったらカッコ悪いかな…なんて人はGoogleマップをフル活用して予習するなど、色々できちゃいますよ!
高速道路・有料道路を使いたくない場合
Googleマップで道順を教えてくれるのはいいけど、勝手に高速道路に乗るんじゃねー!!ってなる事がよくあるそうです。
Googleマップは基本的に高速道路・有料道路に乗せようとします。

上の画像は池袋駅から東京駅までの道順ですが、4分しか変わらないのに高速道路に乗せようとすることが分かります。
4分早いのでGoogleマップなりの気遣いかもしれませんが、たった4分の為にお金使いたくないですよね。
こんな時、Googleマップで経路を制限する使い方を解説します!

Googleマップ右上の「・・・」をタップし、「経路オプション」を選択します。

そうしたら、「高速道路を使わない」と「有料道路を使わない」をオンにしましょう!
これで、下道だけを使った経路を示してくれます。
場所を経由したい場合
経由地を追加したい場合ってありますよね。
とにかく東京駅まで行きたいけど、途中、日暮里駅で友達を拾う必要がある!
みたいな場合です。こういった場合は、

Googleマップ右上の「・・・」をタップし、「経由地を追加」を選択します。

そうすると、経由地が追加出来るようになります!
目的地である東京駅が経由地Aになってしまいますが、

右の方にある「≡」をタップしてスライドすると、場所をズラせます。

そうして、決定すると経由地Aと経由地Bがマップ上に表示されます!

ちなみに、Googleマップアプリだといくつまで経由地を追加できるの?って思ったので試してみました。
10個まで経由地を追加できました!!
電車で目的地へ!【Googleマップ・ナビ機能】
Googleマップでは電車・バスなどを乗り継いで目的地までの経路も教えてくれます。これも結構便利な機能が隠れているので、使い方を解説していきます!
まず紹介するのは、出発時刻、到着時刻、最終など選べる、という点です。

出発地と到着地を選ぶと、所要時間が短いルートや、鉄道のみ・地下鉄のみ、など色々な選択肢を提示してくれます。
ですが、
(´-`).。oO(明日、何時頃に家を出ればいいのかな?)
って時もありますよね!

そんな時は「出発時刻」をタップします。

そうすると、「現時刻」「出発」「到着」「最終」と選べます。
- 「現時刻」をタップすると、現時刻に設定できます。
- 「出発」をタップすると、何時に出発するとちょうど良く電車に乗れるのかを教えてくれます。
- 「到着」をタップすると、何時に出発するとちょうど良い時間に目的地へ到着できるのかを教えてくれます。
- 「最終」をタップすると、目的地へ行ける最終電車を教えてくれます。
(´-`).。oO(明日、何時頃に家を出ればいいのかな?)
って人は「到着」を選択して、「何時何分までに到着してたい!」という時間を設定すれば、○○時に出発地を出て△△時の電車に乗って~~、という様に予定を教えてくれます!

経路を選んで、下の方までスライドすると、「カレンダーに追加」という項目があります。ここからカレンダーに追加すると、時間や経路などをカレンダーアプリに予定を入れてくれます。

さらに、出発時刻前にお知らせしてくれたり、乗り換え時間になったら教えてくれたり、そういうサービスも使えます!
この乗り換え時間のお知らせは本当に便利ですよ!初めて乗る路線とかでマンガ読んでると普通に乗り過ごしますからね。この機能があれば安心ですよ。
Googleマップには、僕も実際に何回も救われてます。僕もよく分かってないんですが、同じ路線でも急行と特急で停まる駅が違う、とかあるんです。それで乗り過ごしちゃうと、「え、これ〇〇駅に止まらんの?次どこに止まるの~~!?」みたいになっちゃう事があります(ちゃんと駅構内放送はキチンと聞きましょう)。
オプション機能も充実
Googleマップは経路オプションの機能が充実していて、

Googleマップの画面右の方にある「オプション」をタップすると、

電車よりバスを優先して使いたい!とか、多少時間が掛かっても乗り換えが少ない方が良い!とか、とにかく安い運賃にしてくれ!とか、色々と選べます。
これらの機能を活用すれば、初めての東京観光とかでも色々楽になると思います!
……駅構内で迷っちゃうとかは、頑張ってください\(^o^)/
徒歩で目的地へ!【Googleマップ・ナビ機能】
Googleマップの徒歩でのナビゲーション機能は、上で紹介したカーナビとほとんど変わりません。「ここ本当に道ですか!?」みたいなルートを通らせたりしてくる事もありますが、

「開始」ボタンを押せば、

音声とともにナビゲーションしてくれるので、イヤホンで音声が聞こえるようにしておけば手ぶらで目的地までいけちゃいます!
タクシーで目的地へ!【Googleマップ・ナビ機能】
実は外部アプリと連携すると、Googleマップからタクシーを呼べちゃうんです。

JapanTaxiやDiDi、Uberなどのアプリが使えますし、待ち時間とざっくりとした料金も分かっちゃいます!
何となくの料金が分かっちゃうのは嬉しいですよね~
ということで、Googleマップの基本的な使い方をご紹介してきました。本当に簡単なので、使い方さえ分かってしまえばもう使いこなせますね!
ここからはちょっとだけ難しい(というか複雑だけど便利な)機能の使い方を紹介して行きます!
Googleマップの使い方まとめ・応用編
Googleマップは待ち合わせにもピッタリ
Googleマップは使い方をマスターすれば、待ち合わせで困ることも少なくなると思います!
例えば、地方から遊びに来た友人が「新宿駅着いたけど、出口わからない!」ってなった時、便利な機能があるんです!

まず、Googleマップの画面左上の「≡」をタップしてメニューを開いて、「現在地の共有」を選択します。

そうすると、「リアルタイムの現在地情報を共有」というメニューが出てくるので、ここで「現在地情報の共有の有効時間」や「共有する人の設定」ができます。
ここで相手とリンクできれば、お互いの居場所が見えるようになります!
つまり!
迷子になっている友達を迎えに行ってあげることができます!いくら広くて入り組んだ新宿駅でも、改札を出ていれば位置情報だけで迎えに行ってあげられますよね!
色々と活用できる便利な機能ですので、使ってみてください!
Google マップ – 乗換案内 & グルメ
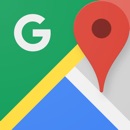
開発:Google LLC
掲載時の価格:無料
Ver:iOS 5.20 / Android Varies with device