
【Googleマップ】基本の使い方・活用例記事まとめ
Contents[OPEN]
Googleマップに自宅や職場を登録しよう!
これはGoogleマップの機能で、便利さベスト10には入るであろう機能ですので、ぜひ使い方を覚えてほしいです!
出かけていて家にいない時に、
(´-`).。oO(明日の飲み会、6時にハチ公前に集合だけど、職場何時に出ればいいのかなぁ?)
という時にめちゃくちゃ便利です。

「ハチ公前広場」を検索して、「現在地」となっている出発地点に「職場」と打ち込むと、登録してある職場が1番上に出てきます!
例えば勤務先名が「株式会社〇〇✕✕(中略)△△□□」というメチャクチャ長い名前の企業だった場合、わざわざ打ち込むの面倒ですが、Googleマップの「職場」の使い方を完全活用しちゃえば、「職場」と、ひらがなでも4文字を打ち込むだけでOKになります。
ということで、「自宅」・「職場」登録の使い方を説明していきます。

まずは「≡」をタップして「マイプレイス」を選択しましょう!

そうすると、「ラベル付き」という欄に「自宅」と「職場」があります。これらをタップすると、情報を登録できます。
「自宅」を登録してから「職場」を登録するのがオススメです!
なぜなら、先に「自宅」を登録しておくと「職場」を登録する時、自動で「自宅」からの経路を登録できるからです!

「職場」を登録しようとすると、「通勤情報を設定」というのが出てきます。
ここでは、まず「通勤手段」を設定します。車なのか、公共交通機関なのか、家から駅まで車でそこから公共交通機関なのか、バイク、自転車、徒歩などなど、選べます。

超絶ブラックな会社という設定です。
次に、通勤する曜日と時間(出勤時間と退勤時間)を設定、経路の指定で完了です。
そうすると、あら便利!電車が止まっている情報などが受け取れちゃうんです!
ただし、この情報を受け取るには条件があります。
Googleマップに通勤情報を設定しても、こういった情報が受け取れない場合があるみたいです。
キチンと活用できる使い方も説明します。
毎度おなじみ「≡」をタップして「設定」を選択。

すると、上の方に「通勤」がありますので、これを選択。

下の方に「通勤情報を受け取る」という欄があるので、これをオンにしましょう!これで通勤情報を受け取れるのですが……Googleマップの位置情報(GPS機能)を「常に許可」にしなければならないようです。
ということで、少しズレますが、Googleマップの位置情報を「常に許可」にする方法も併記します。

これは簡単です。
iPhoneの設定アプリからGoogleマップを選択→位置情報→「常に許可」にチェックを入れる。
これだけです!これをやっておけば、通勤経路が何らかの事情で使えない場合、Googleさんが教えてくれます!
Googleマップで場所リストを作成すると色々できる
Googleマップにはメチャクチャ便利な「リスト」という機能がありますので、これの使い方を説明します。
まず「リスト」機能の使い方は多岐にわたります。
- (観光などで)行ってみたい場所を保存しておく
- 打ち上げ会場の候補をリストアップ
- 歩いていて気になった場所をリストアップ
- 映画館など、空いた時間にふらっと立ち寄る場所をリストアップ
などなど、使い方は無限大です。
では、詳しい使い方へ移ります!

まず、前提として、
- お気に入り
- 行きたい場所
- スター付きの場所
がデフォルトであります。これらは、

どこかロケーションを選択した時に出てくる「保存」をタップすると、

この様に、リストとして出てきます。
ちなみに、リストを作成済みの場合、ここに表示されます。
それで、肝心のリスト作成の仕方ですが、

「≡」をタップして、「マイプレイス」から「保存済み」、そして右下にある「+」をタップします。

すると、新しいリストを作成できます。
リスト名と、そのリストの説明を記入しましょう。そして右下の「+」をタップすると、リストに追加したい場所を検索できます。
また、先程も紹介しましたが、リストを作成しておけば、場所を選択して、「保存」をタップすると、そこからもリストに追加できます!
リストも共有可能!

リスト一覧の右側にある「・・・」をタップ、

「リストを共有」を選択すると、そのリストが公開状態になります。
ちなみに…

共有済みだとこの様なマークになっているので、後は相手にAirDropやリンクURLを送る事で共有できます。

「共有オプション」から「公開」を選択すると、Googleの検索やGoogleアカウントの公開プロフィールから誰でも見られる様になります。
ロック画面からすぐGoogleマップを開けるようにする方法
次に説明するGoogleマップの使い方は、iPhoneのロック画面のウィジェットにGoogleマップを追加して、すぐにGoogleマップを開く方法です。

ロック画面やホーム画面を右にフリックするとウィジェット画面が表示されます。
その1番下にある「編集」をタップすると、

そうすると、「Google ルート案内」というのがありますので、「+」をタップします。

そうすると、ウィジェット画面に「GOOGLE ルート案内」が出てきますので、あとはこれをタップするだけでロック画面から……

一瞬でGoogleマップの経路案内画面を開けます!
いやぁこれは便利!Googleマップをよく使う人にはぜひ覚えてほしい使い方ですね!
ということで、Googleマップの使い方をまとめてきましたが、この他にも細かい機能があります。
などなど、別記事がありますので、ぜひこちらも確認してください!
Google マップ – 乗換案内 & グルメ
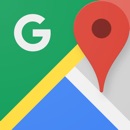
開発:Google LLC
掲載時の価格:無料
Ver:iOS 5.20 / Android Varies with device