
便利な機能がいっぱい!Google翻訳の使い方を紹介!
Contents[OPEN]
手書き文字
続いて手書きモードも見ていきましょう。英語ではGoogle翻訳のスゴさを実感できないので、タイ語で挑戦してみます!
まずは、原文の言語をタイ語に変更します。次に手書き入力のアイコンをタップして選択します。

画面下部に指で文字を書いてみましょう。

かなり下手な文字ですが、Google翻訳はちゃんと読み取ってくれます!

「ありがとう」と翻訳結果が出ました。水色の矢印をタップすれば、

詳細な翻訳結果を確認できます。

外国語の勉強を始めたばかりで文字を書くのに苦労する段階でも、きちんと翻訳できますね!
翻訳したい場所だけを指定
画像翻訳、リアルタイム・カメラ翻訳やスキャン翻訳では、画像の一部だけを翻訳したいということもありますよね。そんな時には翻訳したい場所だけを指定できますよ。
さっそく使い方を見ていきましょう。まずは、画像翻訳をします。

翻訳したい部分を指でなぞるとハイライトされて、浮き出てきますね。水色の矢印をタップしましょう。

余計な情報が削ぎ落とされて、見たい部分だけがはっきりと分かるようになりました。

タップして翻訳(Androidのみの機能)
「タップして翻訳」はAndroidのみの機能です。翻訳したい文章をコピーするだけで、自動的にGoogle翻訳のアイコンが表示されるので、簡単に文章を翻訳することができます。
ブラウザやSNSアプリとGoogle翻訳アプリを行き来する必要がないので、お手軽に文章を翻訳することができます。実際に使ってみましょう!
画面左上のメニューアイコンをタップします。

設定アイコンをタップしてください。

「タップして翻訳」を選択してください。

「有効にする」をONにしましょう!

ここまでで、Google翻訳アプリ側の設定は一旦終了です。翻訳機能の使い方を見るために、ブラウザで英文を検索してみます。翻訳したい文章をドラッグして、コピーアイコンをタップします。

すると、自動的にGoogle翻訳のアイコンが現れます。このアイコンをタップするだけです!

訳文が表示されました。

簡単な設定だけなので、Androidをお使いの方は是非試してみてくださいね。
オフラインでのGoogle翻訳使用について
オフライン翻訳ファイルをダウンロードしておけば、インターネットのない環境下でも使えます。
ここからは、オフラインでも使える機能についてご紹介します。
オフラインでも使える機能
オフラインでも使えるGoogle翻訳の機能は「テキスト入力」と「リアルタイム・カメラ翻訳」の2つです。
それ以外の機能を使う際には、インターネット環境が必要になります。
「テキスト入力」と「リアルタイム・カメラ翻訳」はこの記事でご紹介した方法で通常通りに使えますので、ご安心くださいね!
海外では、オフライン状態では使えない
海外でもGoogle翻訳を使いこなすためには、とにかくオフライン翻訳ファイルを日本国内にいる間にダウンロードしておくことが大切です。
海外についてからフリーWi-Fiスポットやホテルでダウンロードすればいいや!なんて安心せずに、旅行の準備と一緒にダウンロードしておきましょう。
Google 翻訳
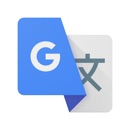
開発:Google, Inc.
掲載時の価格:無料
Ver:iOS 5.5.1 / Android 端末により異なります