
メルアドぽいぽいとは?無限にメールアドレスを作れるサイトが便利!
Contents[OPEN]
- 1メルアドぽいぽいとは?
- 2メルアドぽいぽいのおすすめポイント
- 2.1メールアドレスは無料・無制限
- 2.2スマホ・PC・Google Chrome拡張機能に対応!
- 2.3操作がとてもカンタン!
- 2.4会員登録がいらない
- 2.5メールフォームが作れる
- 2.6期限付きのアドレスと期限なしのアドレス両方作れる
- 2.7メールアドレスが譲渡できる
- 2.89つの言語に対応!
- 3メルアドぽいぽいの使い方
- 4メルアドぽいぽいの注意点
- 4.1重要なメールは保護しておく!
- 4.2ID・パスワードを忘れないよう自分の覚えやすいものに変更する
- 4.3期限付きメールアドレスは期限なしメールアドレスに変更できない
- 4.4メルアドぽいぽい利用時の禁止事項
- 5メルアドぽいぽいを有効活用しよう!
9つの言語に対応!
メルアドぽいぽいは日本語だけではなく、英語、韓国語、中国語(繁体、簡体)、ヒンディー語、トルコ語、インドネシア語、スペイン語という9つの言語に対応しています。外国語圏の人にもおすすめできるサービスというのは心強いですね。
メルアドぽいぽいの使い方
メルアドぽいぽいの使い方は、iPhone・Android・ブラウザ版どれも同じです。
今回はiPhoneアプリで説明しますね。
メールアドレスの作成
メールアドレスの作成には
- アドレスを自動作成して追加
- アドレスを指定して追加
- 期限付きの使い捨てアドレスを追加
といった3種類があります。
用途によって使い分けできるので、それぞれのやり方をチェックしておきましょう。
アドレスを自動作成して追加
アドレスを自動作成して追加するときは、アプリを起動して「アドレスを自動作成して追加」をタップします。

これでメールアドレスの作成が完了です!

アドレスを指定して追加
アドレスを指定して追加ときは、以下の方法になります。
アプリを起動して「アドレスを指定して追加」をタップします。

@マークより前の部分を「希望するアカウント名を入力」に入力します。

次に@マークより後ろの部分(ドメイン名)を選択します。決まったら、「メールアドレスを作成」をタップします。

入力したアカウント名がすでに使われている場合、このようなメッセージが出ます。代わりのメールアドレスを提案してくれますので、それでよければ「OK」をタップします。自分で考え直したい場合は「Cancel」をタップします。

入力した内容に問題がなければ、以下の画面になります。

「閉じる」をタップすれば作成完了です!
「期限付きの使い捨てアドレスを追加」
「期限付きの使い捨てアドレスを追加」したいときは、以下の方法になります。
アプリを起動して「期限付きの使い捨てアドレスを追加」をタップします。

「閉じる」タップすれば作成完了です!

てください。
どの方法も簡単にメールアドレスが作れますよね!
メール送信のやり方と送受信の確認方法
次にメール送信のやり方と送信・受信の確認方法について紹介していきます。
メールの送信
まず、「メール作成」のタブをタップします。

「送信元アドレス」を手持ちのアドレスの中から選択します。次に「送信先アドレス」を入力してください。続いて「メールタイトル」「メール本文」も入力します。

添付したいファイルがあれば添付します。必要な項目をすべて入力したら、「メールを送信」をタップします。

「送信してもよろしいですか?」というメッセージが表示されるので、「OK」をタップします。

「メールを送信しました。」と表示されるので、「OK」をタップします。

これでメールの送信が完了しました。
送信したメールの確認
送信したメールの確認ときは、「送信トレイ」のタブをタップします。

先ほど送ったメールが表示されていますね。タップするとより詳細な情報を見ることができますよ。

受信したメールの確認
受信したメールの確認するときは、「受信トレイ」のタブをタップします。

受信したメールの一覧が表示されています。タップするとより詳細な情報を見ることができます。

メールアドレスの削除方法
メールアドレスの削除方法について説明します。なお、アドレスを削除してもそのアドレスで送受信したメールは削除されません。
「あなたのメールアドレス」の中から削除したいメールアドレスを選択し、チェックを入れます。次に「削除」をタップします。

「選択したアドレスをすべて削除してもよろしいですか?」と表示されるので、「OK」をタップします。

これでメールアドレスの削除は完了です。
捨てメアド
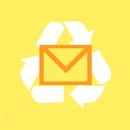
開発:Aki Ueno
掲載時の価格:無料
Ver:iOS 2.0.27 / Android 2020.07.07.2