
【1Password】簡単パスワード管理!初期設定から網羅解説!
Contents[OPEN]
1Passwordの設定《スマホ編》
1Passwordはパソコン・スマホそれぞれで利用が可能です。
もちろんパソコンでも便利に使えますが、スマホでログインしたい時にいちいちパソコンを立ち上げてIDなどを確認するのは面倒ですよね。
そこで、まずはスマホアプリの設定方法を見ていきましょう。
1Passwordをインストールする
まず1Passwordのアプリをインストールします。
今回はiPhoneで紹介しますが、Androidでも手順はほぼ同じです。まずはApp Storeを開きましょう。

検索窓に「1Password」と入力すると、1Passwordアプリが表示されます。アイコンの鍵穴マークが目印です。
こちらの「入手」ボタンをタップして、アプリをインストールしてください。

これでアプリのインストールは完了です。ホーム画面に1Passwordのアプリが追加されているかを確認しましょう。

マスターパスワードを設定する
パソコン版と同様に、スマホアプリで初めて利用する場合にはマスターパスワードの登録が必要です。
まずはホーム画面から1Passwordのアプリを開いてください。

マスターパスワードを登録する場合は画面中央の「サインアップ」をタップします。
もしパソコンなどですでに1Passwordのマスターパスワードを取得している場合は、「1Passwordを使ったことがありますか?」の下にある「1Password.com」を選択するとログイン画面へ移動できます。

サインアップをタップすると、月額プランか年額プランのいずれかを選択する画面となります。
いずれかを選択して「今すぐサブスクリプションを開始」を選択してください。

すると、スマホでの決済方法を選択する画面となります。
スマホ版の場合も30日間は無料お試し期間として利用できますが、支払い方法を選択しなければマスターパスワードの発行ができません。
問題なければ決済方法を選択し、登録を完了させましょう。

支払い方法の設定が完了したら、1Password上のアカウント情報やマスターパスワードの登録にうつります。
具体的には以下の内容の登録が必要です。
POINT
- アカウントの種類
- 1Password上での表示名
- 登録メールアドレス
- マスターパスワード
もし取り急ぎ支払い方法を登録せずに1Passwordを利用したい場合は、パソコンから「後でカード情報を登録する」を選択したうえで登録することも可能です。
後ほど詳しく紹介しますので、好みの方法を選んでくださいね。
1Passwordにログインする
マスターパスワードの登録が完了したら、1Passwordを使う前にログインが必要です。
アプリを開くと以下の画面が表示されるので、画面下部の「1Password.com」をタップします。

ここでマスターパスワードを取得した際に登録された4つの情報が必要となります。
POINT
- サインインアドレス
- 登録メールアドレス
- セキュリティキー
- マスターパスワード

特にセキュリティキーは入力が少し面倒ですが、これにより1Passwordのセキュリティは強固なものとなっています。
4つの情報が入力できたら「サインイン」を選びましょう。

1Passwordへのログインが完了しました。この画面から各IDやパスワードの記録ができます。
1Passwordの設定《PC編》
パソコン版の1Passwordは、Windows以外にもGoogle Chromeでの利用が可能です。
スマホ版に続いてパソコンでの設定方法についてみていきましょう。
1Passwordをインストールする(Windows)
PC版にはWindowsとChromeがありますが、まずはWindows版のダウンロード方法です。
まずはダウンロードページを開きます。ここでどのバージョンの1Passwordをダウンロードするのかを選択しましょう。
今回はWindows版なので、左から3つ目の「Windows」を選択し、画面下部分の「Windows版をダウンロード」をクリックします。

ダウンロードボタンを押すと、データの保存先を聞かれるので、自分のわかりやすいところに保存をします。
これでダウンロードが完了。アプリケーションを開くと以下の画面が表示されます。
初めて1Passwordを利用する場合は、「Start my trial」と書かれた青いボタンをクリックして、マスターパスワードの設定画面へ移動してください。

マスターパスワードの設定手順は、この後記事の中でも詳しく紹介します。
1Password – Password Manager
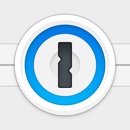
開発:AgileBits Inc.
掲載時の価格:無料
Ver:iOS 7.6.2 / Android 7.6.2