
【1Password】簡単パスワード管理!初期設定から網羅解説!
Contents[OPEN]
1Passwordをインストールする(Google Chrome)
最近ではGoogle Chromeをメインで利用している方も多いですよね。Google Chrome版の1Passwordも、おなじホームページからダウンロードできます。
Windows版と同様にダウンロードページを開き、下記の画面を表示させましょう。
画面の右から2番目に表示されている「Chrome」を選択して、ダウンロードボタンをクリックしてください。

下記の画面へ移動したら「Chromeへ追加」をクリックします。
ちなみに1Passwordを使わなくなった時は、こちらの画面に「Chromeを削除」というボタンが表示されるので、それをクリックしてください。

「Chromeを追加」を選択すると以下の画面が表示されます。
内容を確認して問題なければ「拡張機能を追加」をクリックしましょう。

以下のサインイン画面が表示されたら、Chrome版のダウンロードは完了です。

マスターパスワードを設定する
Windows版・Google Chrome版それぞれのダウンロード方法を紹介しました。
アプリのダウンロードが完了したら、1Passwordを利用するためのマスターパスワードを設定する必要があります。
今回はChrome版の画像を使って紹介しますが、登録する内容はWindows版でも同様です。

マスターパスワードを取得する場合は、画面下部の「1Passwordアカウントを作成」をクリックして、設定画面へ移動します。

設定画面に移動すると、まずはアカウントの種類として、自分用・家族用・チーム用・ビジネス用の4つのうちどれが必要かを聞かれます。
搭載されている機能や月額料金に違いがあるので、ご自身の用途に合わせて選択してください。どれを選べばいいかわからない場合は、一番上の「自分用」をクリックしましょう。

続いて表示名とメールアドレスを登録します。
表示名は1Passwordを利用する時に画面右上に表示されるものです。
メールアドレスにはこの後検証コードが送られてくるので、普段利用しているものを使用しましょう。入力できたら「次へ」をクリック。

先ほど登録したメールに6桁のコードが送信されます。
メールを開いてコードを確認し、こちらの画面で入力をしてください。

最後に月額料金支払いに使用するクレジットカード情報の登録画面が表示されます。
「後でカードを追加」を選択すると、カード情報の登録を飛ばしてマスターパスワードの登録が完了できるので、まずは登録を済ませたい時はこちらを選びましょう。
しかし、後ほど詳しく紹介しますが、1Passwordは30日間の無料期間が終わると有料版に自動的に切り替えられます。
事前にカード情報が登録されていればクレジットカードから月額利用料が引き落としされますが、カード情報が登録されていないと1Passwordのアカウントが凍結してしまうので注意が必要です。
お試し利用の場合はカード情報を入力しなくてもOKですが、本格的に利用を決めたタイミングで登録を完了させるようにしてくださいね。

カード情報の入力が終わったら、最後にマスターパスワードを設定します。
任意のパスワードを入力して「アカウントを作成」を選択してください。

1Passwordのアカウント登録が完了しました。「1Password Account」のタイトルで、サインインアドレス・登録メールアドレス・セキュリティキーが表示されます。
これを忘れてしまうと1Passwordにログインできなくなってしまうので、印刷したりPDFで保存したりして必ず残しておきましょう。
また、このアカウント情報にはマスターパスワードが記載されていないので、自分で書き加えておくか、どこか別の場所に保存しておくと安心です。
1Passwordの使い方《スマホ編》
パソコンやスマホで1Passwordのインストールや設定が終わったら、いよいよ各IDやパスワードの情報を登録していきます。
ログイン情報以外にも個人情報やセキュアノートなどの登録も可能なので、用途に合わせて登録を進めてくださいね。まずはスマホ版の使い方を紹介します。
新規ログイン情報の保存
アプリを起動してログインが完了すると、以下の画面が表示されます。
画面右上の「+」ボタンをタップしましょう。

するとカテゴリの選択画面が表示されます。
今回はログイン情報を保存するので「ログイン」を選択。

新規ログイン情報入力画面が表示されたら、必要事項を入力して「保存」をタップします。
ちなみに画面中央にある「新しいパスワードを生成」を選択すると、1Passwordが任意のパスワードを作成して提案してくれます。自分で考えるのが面倒な場合はぜひ活用してくださいね。

ログイン情報の保存が完了しました。

セキュアメモの保存
続いてセキュアメモの保存方法です。
セキュアメモとはこの1Passwordを使った人のみが見られる秘密のメモのこと。
ログイン情報登録時に要求される秘密の質問とその答えや、忘れてはいけないけど目につくところに残しておきたくない予定などはこちらを使うと便利です。
「+」ボタンでカテゴリ選択画面を表示させたら「セキュアノート」をタップします。

セキュアノートのタイトルやメモ内容を登録して、右上の「完了」をタップすれば登録完了です。
ちなみにワンタイムパスワードの設定も可能です。また、「新規セクションを追加」をタップすると、日付やURLなどの情報をさらに追記できるので、必要に応じて利用してくださいね。

セキュアノートの登録が完了しました。

その他の個人情報を残す
パソコン版と同様に、1Passwordではログイン情報以外の個人情報の登録ができます。
今回は銀行口座情報の登録を例に挙げて見ていきましょう。カテゴリ選択画面から「銀行口座」を選択します。

銀行名や口座名義を入力する画面が表示されました。
支店コードなどのわからない部分は未入力でもOKです。
情報が入力できたら右上の「完了」をタップ。

銀行口座情報の登録が完了しました。

1Password – Password Manager
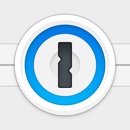
開発:AgileBits Inc.
掲載時の価格:無料
Ver:iOS 7.6.2 / Android 7.6.2