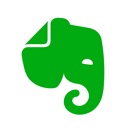【iPad】おすすめノートアプリ10選!機能やApple Pencilとの相性は?
Contents[OPEN]
【iPad】おすすめノートアプリ《初心者編》
それではまず、初めてノートアプリを使う人におすすめのアプリを紹介していきます!
Apple純正メモ帳

iPhoneを買った時に元からインストールされている純正の「メモ」アプリです。
シンプルなデザインで見やすく、機能も使いやすくて便利です。
初期のiOSだと、簡単なメモしか取れませんでしたが、アップデートを重ねて機能がたくさん実装されました!
- ファイルを共有できる
- アプリ内でフォルダ分け
- ロック
- 手書きスケッチ
- 書類用紙をを変えられる
- 書類をスキャンできる
- メモにWebページを追加できる
- Siriにメモを作ってもらえる
実はこんなに沢山の機能があるんです!
詳しく見ていきましょう!
ファイルを共有できる!
純正メモでは、別のアプリにメモのページを送ることができます。
手順① 右上の共有ボタンを押します

手順② 送り先のアプリを選びます
今回はEvernoteに「純正メモ」と書いたページを送ってみますね。

手順③ 右上の保存を押します

送り先のアプリで確認してみましょう!
Evernote用のページに変換されて保存されています。

アプリ内でフォルダ分けできる!
メモアプリ内で、カテゴリーごとにフォルダ分けすることができます。
書類が仕分けされていると見つけやすくなるので作業が捗ります。
フォルダ分けの仕方もとってもシンプルでわかりやすいので覚えておくと便利で良いかもしれません。
手順①右下にある「新規フォルダ」を選びます

手順②フォルダ名を入力します

手順③移動したいメモを左にドラッグします

既にフォルダが作ってあればドラッグするだけで整理出来ます。
ロックできる!
人に見られたくない内容のメモや個人情報など、メモ一つ一つにロックをかけることができます。
手順①右上の共有ボタンを押します

手順②「メモをロック」を選びます

手順③「パスワード」「確認」「ヒント」を入力します

この時に、「Touch IDを使用」をオンにしているとパスワードの代わりに指紋認証でロックを解除できます。対応端末であればFaceIDの利用も可能です。
手書きスケッチできる!
タッチペンを使って手書きのメモを書くことができます。
フリーハンドで書けるので簡単なスケッチや図形も描けて、メモがより分かりやすく作れますね。
右下の「鉛筆マーク」を選ぶと手書きができる画面に切り替わります。

もう一度右下の「鉛筆マーク」を選ぶと、今度は「ペン」「マーカー」「鉛筆」「消しゴム」「投げ縄ツール」「定規」「色」が出てくるので好きなものを選んでください。

線がとってもなめらかに引けるので、紙に絵を描くような感覚で描けてとっても気持ちが良いです。
「投げ縄ツール」(白い芯のない鉛筆のようなペンです)で書いたものを囲んで移動させることもできます。


また、定規を使うと真っ直ぐな線を引くことができます。定規は2本の指で回転させられるので、好きな方向に合わせて線を引いていけます。
書類用紙を変えられる
メモ用紙を罫線が入ってる用紙や、方眼用紙に変えることもできます
6種類のページに変えられるので、用途によって使い分けると専用のノートを作ることもできますよ。
手順① 共有ボタンを選びます

手順②「罫線と方眼」を選びます

手順③好きな罫線と方眼のパターンを選びます

メモにはPDFとして保存する機能がありますが、保存や印刷する時には方眼や罫線は表示されないのでそのつもりで使いましょう。
書類をスキャンできる!
メモアプリで、カメラで撮影した書類のスキャンと保存ができます。傾きを補正する機能があるので、斜めに撮影しても正面から撮影したように補正してくれます。
この機能があると、学校で配られたレジュメやショップカードなどをスキャンして保存しておけますね!
仕事で必要な書類のフォルダ分けもできるので、整理するのにも役立ってくれます。
詳しい使い方を説明していきます。
手順①キーボードにあるカメラのマークを選びます

手順②書類をスキャンを選びます

手順③スキャン画面に切り替わるので、スキャンしたい書類を黄色い枠に合わせます
シャッターを押さなくても、枠にハマると自動でスキャンしてくれます。
メモのページにスキャンした書類が貼られるので、見たいときはタップしてください。
メモにWebページを追加できる!
Webを見ていて、買いたいものや友達に教えたいページがあった時に、メモに保存しておくと便利ですよね。
ブックマーク代わりにも使えるので、手順をお伝えします!
手順①Safariでメモに保存したいページを開き、共有ボタンを選びます

手順②メモアプリを選びます

手順③保存を選びます

メモ帳で確認すると、画像のように保存されています。

Siriにメモを作ってもらえる!
キーボードで入力するのが面倒な時は、Siriにメモを作ってもらっちゃいましょう!
手順①Siriを呼んで「メモを作って」と伝えます

手順②「メモの内容はどうしますか?」と聞かれるので、メモしたい内容をSiriに伝えます
Siriにメモを作ってもらう時は、間隔を開けずに話すようにしましょう。
1秒以上開いてしまうとメモを作るのをやめてしまうので注意してください。
Noteshelf2
初心者向けのおすすめアプリ2つめは、【Noteshelf2】です。

Noteshelf2はデザインがとってもオシャレで使うたびに気分が上がります!
表紙や用紙のテンプレートもたくさんあるので描くのがとっても楽しくなるアプリです。
そんなNoteshelf2の特徴を見てみましょう!
- Evernoteと同期することができる
- 手書きの文字も認識して検索してくれる
- ペンの種類は4種類
- 色の種類が豊富でチョイスがおしゃれ
- 綺麗にノートを書きたい人に向いている
- 絵文字機能がある
- 録音機能がついてる
- PDFで読み込める
- ノートの方向は横スライド
多少の崩れがあっても、手書きの文字を認識してアプリ内で検索してくれるのはとっても便利です。キーボードで文字を打ち込まずに、ガシガシと手書きでノートを書きたくなります!
可愛くてオシャレな表紙のテンプレートが沢山あるので、好みのデザインを並べて眺めるのも楽しいです。
ペンで使える色もオシャレな色が多く、可愛く書き分けたくなります。
全体的にハイセンスで可愛いので、オシャレにノートを書きたい人にお勧めしたいアプリNo.1です!
外部の用紙テンプレートを追加できるので、自分で作ったテンプレートや、ダウンロードしたスケジュール帳なども使えます。
値段も1220円の買い切りで、お手頃です。(2020年5月現在)
気になった方は是非試してください!
【iPad】おすすめノートアプリ《無料編》
App storeで無料でダウンロードできるノートアプリを5つ紹介したいと思います。
- Penultimate
- Evernote
- Flexcil
- Microsoft OneNote
- MyScript Nebo
無料だと気軽に試せるので、良いですよね!では早速見ていきましょう!
Penultimate

Evernoteから出ている純正アプリで、シンプルです。
テキスト機能は無く、手書きでサラサラ書いていけます。
特徴を細かく見ていきましょう!
- Evernoteと同期することができる
- 手首の位置を設定できる
- ペンの種類は2種類
- 色の種類が多い
- 少ない機能でシンプルに使いたい人に向いている
- 用紙のテンプレートが豊富
- ノートの方向は縦/横が選べる
ペンや色の種類と書き心地
5種類の太さが選べるペンと、3種類の太さが選べるマーカーが使えます。マーカーの太さも変えられるのは嬉しいですね。
色も10種類から選べます。
タイムラグもなく書けるので、気持ちが良いです。

用紙のテンプレートが豊富
無料のアプリとは思えない程のテンプレートが用意されています。
その数なんと、60種類以上!

自由に組み合わせてオリジナルのシステム帳を作ることができます!
音楽用の五線譜やギターコード表まであるので、音楽作りにも挑戦できますね。

陣地取りゲームやハングマン用のテンプレートもあるので、友達と遊んだスコアノートにも!

「カスタム」を使うと、オリジナルのテンプレートも作れます。

色んなノートを作って楽しみましょう!
Evernote

Evernoteはクラウドベースで作られているので、PCやスマホなど、様々な端末で使えるのが魅力的です!
検索性にも優れていて、手書きの文字や写真からも文字を検索できます。
他にもどんな特徴があるのか見ていきましょう!
- 他のノートアプリと連携することができる
- ほとんどのデジタル端末で使える
- ペンの種類は2種類
- 色の種類が多い
- 図形の自動認識ができる
- テキストメモに手書きメモや画像を貼り付けるスタイル
図形の自動認識機能がある
手書きで図形を描くと、どうしても線が合わなかったり歪んでしまいます。
このアプリでは丸・三角・四角を自動で認識して綺麗に書き換えてくれるんです!

ビシッと図形が描けるので、ノートがよりスタイリッシュになりますね!
テキストメインでノートを作り、たまにイラストや図形を描きたい人にオススメのアプリです。