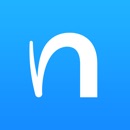【iPad】おすすめノートアプリ10選!機能やApple Pencilとの相性は?
Contents[OPEN]
Flexcil

Flexcilの一番の特徴は、アプリ内でPDFファイルを見ながらノートを取れることです。
PDFファイルに書き込んだり、画像を切り取ってノートに貼ったりできるので、勉強の効率アップに繋がります!
ファイルを開いたり閉じたりしなくて良いのでかなり便利です。
他にもこんな素晴らしい特徴があります。
- PDFファイルはクラウドで共有できる
- ジェスチャー機能が充実している
- ペンの種類は2種類(設定を変えてストックできる)
- 色の透過まで細かく設定できる
- 有料版には10日間の試用期間がある
- PDFファイルを使って勉強や仕事をする人にかなりオススメ!
PDFファイルとメモの便利な連携
一つのアプリ内でPDFファイルとメモの2画面を同時で扱えるのはかなり便利です!
レシピ本やスクラップブック作りも簡単にできますね。
使い方を詳しく見ていきましょう。
PDFファイルを開いて左上のメモのアイコンを選ぶとポップアップメモが出てきます。

メモにもPDFにも書き込めます!

ジェスチャー機能が充実している
ジェスチャーに切り替えるとアンダーラインや画像の切り貼りが簡単に出来ます。
①ここでペンとジェスチャーの切り替えが出来ます。

②指二本でページ送りができる

③指3本でメモを開いたり閉じたりできる

他にもタッチペンで扱えるジェスチャーもあります。
④画像を切り貼りできる
切り抜きたい画像をジェスチャーペンで囲みます

ドロップするとメモに貼れて、そのままサイズの変更もできるので楽チンです!

⑤ジェスチャーで線を引くか囲むだけでアンダーラインやマーカーが引ける
ジェスチャーペンで文字に線を引いたり囲んだりすると選択が出てきます。

設定していたアンダーラインやマーカーを選んで引けます

有料版には10日間の試用期間がある

有料版のFlexcil Standardは1100円で購入できます。(2020年5月現在)
購入の前に10日間の試用期間があるので、試してから買えるのが良いですね!
有料版で拡張される機能も沢山あります!
①表紙のテンプレートが豊富になる

有料版になると使える表紙が一気に追加されます。
可愛い表紙を沢山並べることができるのでノートを一杯作りたくなりますね。
②用紙のテンプレートが追加され、好きな色を選べるようになる

色んな組み合わせでノート作りがしたくなりますね。
③設定したペンをストックできる数が増えた
有料版では、設定しておいたペンを沢山ストックできるようになります。
何度も設定し直さなくて良くなるので便利度が一気に上がりますね!

④どこでもテキストボックスを追加できる
ノートだけではく、PDFファイルにも書き込みできるようになります。

Microsoft OneNote

Officeソフトの一つで10年以上前から使われてきたソフトです。
実際のノートみたいになんでも自由に書き込める、情報を集める事に特化したアプリです。
どんな特徴があるのか見ていきましょう!
- 自由な場所に入力できる
- 広がるホワイトボードのイメージ
- 音声と文字を同時にメモできる
- 画像から文字を抜き出してくれる
- ペンの色が豊富で可愛い
- PDFファイルにも書き込める
広がるホワイトボードのイメージ
ページの拡大と縮小が自由に出来て、書いていた所を縮小してもページ自体は小さくなりません。
無限に書き続けられるホワイトボードのようです!

こんな風に画面一杯に書いても、縮小するとまたページが広がります。

ペンの種類
ペンの色も沢山用意されていて、他のアプリではなかなか無いキラキラのペンまであります!
可愛い色が多いのでノート作りもとっても楽しいです。

音声と文字を同時にメモできる
講義や会議中に録音しながらメモを書くと、音声と文字を同時に入力することができます。
書くのに夢中になって、話しているのを聞き逃すなんて失敗もなくなりますね!
MyScript Nebo

以前は有料版しかなかったMyScript Neboですが、無料版で試してから有料版にアップグレードできるようになりました!
このノートアプリの一番の特徴は誰でも綺麗にノートを取ることができることです。
綺麗に整理されたノートは見るだけでやる気がアップしますよね。
アップグレード時のお値段は買い切りで980円です。(2020年5月現在)
他にも優れた機能があるので見ていきましょう!
- ダブルタップで手書きをテキストに変換できる
- ジェスチャー機能が豊富
- ブロックも簡単に作れる
ダブルタップで手書きをテキストに変換できる
手書きをテキストに変換できるアプリは結構ありますが、どれもステップが多いです。
それが、MyScript Neboだと手書きの部分をダブルタップするだけでテキストに変換してくれるのでとっても楽なんです!

手書きの字がしっかりと認識されていることを確認して、ダブルタップします。

それだけでテキストに!
字を書くのが苦手な人にはかなり嬉しい機能です。
ジェスチャー機能が豊富
特に嬉しい機能は消しゴムです!
字を消したい時はペンから消しゴムに持ち替えて消すアプリほとんどですが、MyScript Neboだとジェスチャーで楽に消せるんです!

手書きで書いた文字の上から、ペンのままぐしゃぐしゃっと書くと・・・

消えちゃいます!

これは、かなり便利です!
綺麗にノートを取りたい人はぜひチェックして見てください!
【iPad】おすすめノートアプリ《有料編》
ここからは有料で使えるノートアプリを紹介していきます。
- Notability
- GoodNotes 5
- Notes Plus
有料なだけあって、どれも魅力的な機能が備えられています!
ぜひ購入時の参考にしてくださいね!
Notability

Notabilityの一番の特徴はアイコンにもある「録音」の機能です。
音声を聞きながらノートを書き込んだタイミングで同時に音声と文字が同じノートに記録されます。
ノートの文字をタッチするとそのタイミングで録音した音声が再生されるんです!
講義や会議中を丸ごと記録することができます。
お値段は買い切りの1100円です。(2020年5月現在)
音声以外にも便利な機能を詳しく見ていきましょう!
- サイズを変えられる2画面表示
- スムーズに手書き文字をテキストに変換できる
- 同期と共有に困らない
- すべてのノートを一括で検索できる
サイズを変えられる2画面表示
勉強をする時に便利な2画面表示ですが、Notabilityでは分割画面のサイズを変えることができます。
部分的に見やすく拡大できる、優秀な機能です。
同期と共有に困らない
クラウドで同期するので、iPad・iPhone・Mac版アプリはもちろんですが、メジャーどころのクラウドは対応しているので、バックアップには困りません。
プレゼンテーションモードで、アイディアを他人と共有することもできます!
GoodNotes 5

GoodNotes 5はとても使いやすく、人気の高いノートアプリです。GoodNotes 4からのファンの方も多いのではないでしょうか。
お値段は買い切りで980円と1000円切ってるのもお得感がありますよね。(2020年5月現在)
最新のデジタルインク技術を採用しており、滑らかなペンの書き心地でとても気持ち良いです。
表紙と用紙のテンプレートもありますし、外部のテンプレート(画像)も使うことができるので、オリジナルのノート作りができます!
他の機能も詳しく見ていきましょう!
- 保存画面がシンプル
- ツールバーが使いやすい
- 筆ペンが使える
- 2画面表示ができる
- マーカーが文字の後ろに表示される
- PDFファイルにも書き込める
- マスキングテープやステッカーを貼って可愛く装飾できる
保存画面がシンプル
ノートやフォルダの保存画面がとてもシンプルで、実際のノートを並べているようなデザインです。
見分けがつきやすく、よく使うものにマークを付けて管理できたりと、ノンストレスで目当ての書類を見つけられます!

可愛い画像で表紙を作る事もできるので、内容に合わせた表紙にもできますよ!
筆ペンとマーカー機能
ツールバーもシンプルで使いやすいのですが、GoodNotes 5では筆ペンが使えるのが特徴的です!

2種類のノートを広げて作業できるので勉強もしやすいです!
PDFファイルを取り込んでノートに保存しておけば、オリジナルの教科書や資料を作ることができます。

別のノート同士でもコピー&ペーストが使えるので、ノート作りがしやすいです!
マスキングテープやステッカーを貼って可愛く装飾できる
フリーでダウンロードできるステッカーやマスキングテープを取り込むと実際のノートみたいに可愛く装飾できます!
詳しい手順をお伝えしますね!
手順①PNG形式で保存したフリー画像を取り込みます

手順②画像を長押ししてトリミングを選択します

手順③四角に切り取る時は「Rectangle」を選びます

手書きで細かく切り取る時は「Freehand」を選びます

手順④ノートに貼り付けます

手順⑤使いたい時は投げ縄のコピー&ペーストで別のノートにも貼れます