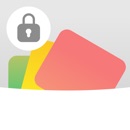【iPhone】大切な写真・動画をロックして守る!便利アプリ紹介!
Contents[OPEN]
- 1【iPhone】撮った写真をロックするメリットは?
- 2【iPhone】メモアプリで写真をロックする!
- 2.1メモアプリに写真を追加してロックしよう!
- 2.2最後に写真を削除しておこう
- 2.3ロックを解除し写真アプリに戻すには?
- 2.4【注意】写真アプリに保存される可能性がある
- 2.5ロックできないもの・同期していると失敗することも
- 3【iPhone】写真アプリでロックをする方法
- 4おすすめの写真ロックアプリをご紹介!
- 4.1【iPhone】「鍵付きアルバム – さくっとシークレット」を使う!
- 4.2【iPhone】「プラベート計算器」で写真をロックする!
- 4.3【iPhone】「iSafePlay」アプリで写真をロック!
- 5【iPhone】「Private Photo Vault」を使う!
- 6iPhoneの大切な写真をロックして守ろう!
写真や動画をまとめてロックする
App Storeから入手できる写真ロックアプリは、写真や動画をまとめてカギロックできるものが多いです。
一括して写真や動画にカギロックがかけられれば、時間の節約にもなります。
【注意】アルバムでは写真が見える
iPhoneには、写真をカギロックするのではなく非表示にする機能があります。
誰かにプライベートな写真を見られたくないだけなら、アプリを使わなくても非表示機能だけで十分かもしれません。
しかし、iPhoneの非表示機能にはデメリットがあります。
それはアルバムでは写真が見えてしまうことです。
そこで、写真を決して誰にも見られたくないなら、専用アプリの使用をおすすめします。

おすすめの写真ロックアプリをご紹介!
ここからは、写真ロックに特化した便利なアプリを紹介していきます!
それもおすすめなので、自分に合ったアプリを見つけて活用してみて下さいね!
【iPhone】「鍵付きアルバム – さくっとシークレット」を使う!
iPhoneの写真をカギロックできるアプリはたくさんあります。
最初に紹介するのは、「鍵付きアルバム – さくっとシークレット」です。
「鍵付きアルバム – さくっとシークレット」は、辛口の評価で有名な、App Storeレビユーで4.7の高評価を獲得した、Apple折り紙付きのアプリです。
「鍵付きアルバム – さくっとシークレット」の特徴は、操作がとにかく簡単なことです。
このアプリは、iPhoneに対応したアプリなので、パスワードだけでなく、指紋認証や顔認証によってもカギロックをかけられます。
iPhoneの「メモ」アプリとは異なり、このアプリでカギロックをかけた写真は、iPhoneの「写真」アプリから自動的に消去されるので、手動でオリジナルの写真を消去する必要はありません。
「鍵付きアルバム – さくっとシークレット」は、このほかにもたくさんの機能が付いているのでとても便利です。
では、どのようにiPhoneの写真にカギロックをかけられるのか、手順を説明します。
アプリをインストールしたら開きましょう。画面に表示されている「パスコードを設定する」をクリックしましょう。

4桁のパスコードを決めて入力します。

写真のカギロックのスタート画面になります。画面右下にある「+」アイコンを押しましょう。

カギロックをかけた写真を選択し、「保存」をクリックします。

保存完了のポップアップが表示されるので「OK」をクリックします。

iPhoneの「写真」アプリから写真を削除するかどうかを尋ねるポップアップが表示されるので「削除」をクリックしましょう。

削除されたことがポップアップで表示されるので「OK」をクリックしましょう。これで写真のカギロックが完了しました。

次は写真のカギロックを解除する手順です。アプリに表示されている、カギロックをかけた写真が含まれているアルバムをクリックしましょう。

画面が変わります。画面右上にある「・・・」をクリックしましょう。

メニューが画面に表示されます。4つの項目が表示されているので「出力」を選択しましょう。

次の画面では「写真アプリに出力する」を選択します。

確認を表示するポップアップが表示されるので「OK」をクリックしましょう。これでカギロックが解除され、写真が復元されました。

【iPhone】「プラベート計算器」で写真をロックする!
2番目に紹介するアプリは「プラベート計算器」です。
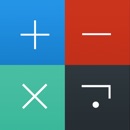
開発:bang chen
掲載時の価格:¥250
Ver:iOS 4.0
このアプリには、どんな特徴や機能があるのでしょうか。
「プラベート計算器」アプリの見た目は、電卓です。電卓アプリでは、と勘違いするほどです。
しかし「プラベート計算器」は、れっきとした写真ロックアプリです。
「プラベート計算器」の特徴は、アプリ自体が写真の「金庫」となることです。
つまり、アプリのパスワードを決め、アプリのフォルダ内に写真を移せば、誰も写真を見ることはできなくなります。
ただし、「写真」アプリ内からオリジナルの写真が自動的に削除されるわけではないので、注意しましょう。
アプリの操作手順を説明します。
アプリをインストールして開きましょう。
最初の画面で、パスワードを設定します。
設定したら「完成」をクリックします。

「設置済み」のポップアップが表示されるので「確認」をクリックしましょう。

アプリの電卓画面が立ち上がります。さきほど設定したパスワードを入力しましょう。

アプリのメニューが表示されます。表示されているメニューの中から「アルバム」を選択しましょう。

「My Photos」フォルダが表示されるのでタップしましょう。

「My Photos」フォルダ画面になります。画面右上にある「+」をクリックしましょう。

「写真」アプリ内の写真が表示されます。カギロックをしたい写真を選択し、終わったら「完了」をクリックしましょう。

「My Photos」フォルダに、選択した写真が保存されました。この写真を見るには、「プラベート計算器」アプリに設定したパスワードを電卓に打ち込まなければなりません。

【iPhone】「iSafePlay」アプリで写真をロック!
3番目に紹介するアプリは「iSafePlay」です。
「iSafePlay」はとてもユニークなアプリで、パスコードとフェイクパスの2種類のカギロック方法が選べます。
ロックした写真を閲覧できなくするのはパスコードです。
写真、ビデオ、ファイルの3つにグループ分けされ、ファイルフォルダごとカギロックがかけられます。
またプライベートブラウザ機能で足跡が残らないようにできるのも、このアプリの特徴です。
では、「iSafePlay」アプリで写真にカギロックをかける手順を説明します。
アプリをインストールしたら開きましょう。最初の画面は、パスコードの設定画面です。「パスコード設定」をクリックしましょう。

次の画面では「「パスコードを入力」をクリックします。

パスコードを設定します。

フェイクパスの設定画面になります。「フェイクパス入力」をクリックしましょう。

フェイクパスを設定します。

次の画面で、他のフェイクパスの登録ができますが、必要がないなら「保存」をクリックしましょう。

これで下準備は完了しました。「開始」をクリックしましょう。

パスコード、またはフェイクパスを打ち込む画面になります。写真をカギロックして誰にも写真を見られたくないならパスコードを打ち込みましょう。

次の画面の左上にある「≡」をクリックします。

ドロップダウンメニューが表示されるので「写真」を選択しましょう。

「写真」画面になります。画面右上の「+」を選択しましょう。

写真のフォルダを作成する画面になります。まずカテゴリーを「Private」にしてアルバム名を入力しましょう。先ほどのロック解除画面でフェイクパスを入力すると、ここは自動的に「Public」になり第三者が閲覧できるようになります。

作成したアルバムフォルダが表示されるのでクリックします。

アルバムフォルダ画面になります。画面右上の「・・・」をクリックしましょう。

メニューが表示されます。表示されているメニューの中から「カメラ」を選択しましょう。

「写真」アプリの写真が表示されるので、カギロックをかけたい写真を選び「Done」をクリックしましょう。

写真が保存されカギロックがかけられました。

「iSafePlay」アプリの優れた点は、パスコードとフェイクパスの二重パスワードでロックができることです。
例えば夫婦や恋人同士でiPhoneを交換して内容をチェックするような場合、相手にはフェイクパスを教えれば、表示される写真は「Public」設定したものだけになります。
本当に誰にも見られたくない写真は「Private」設定された写真だけになり、パスコードでロック解除しなければ見ることはできません。

すでに触れた点ですが、「iSafePlay」アプリは、パスコードとフェイクパスの2種類を使い分けることができます。
そのため、自分の「秘密のフォルダ」にたどり着けないように、ダミーフォルダを作成することも可能です。