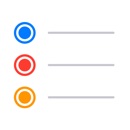【リマインダーとは】友達との約束を忘れない便利機能!使い方は?
Contents[OPEN]
【iPhone】リマインダーとは?使い方を知りたい!
ここからは、具体的な使い方を見ていきましょう。
リマインダーでは、以下のようなことが簡単にできちゃいます。
POINT
- タスクやスケジュールの管理ができる
- 場所や時間での通知設定ができる
- 友達とリストの共有ができる
方法はこのあと説明していくので、チェックしてみて下さい!
Siriに話す・直接入力する
作成方法は、Siriに話しかけて自動で作成するか、直接自分でリストを作るかの2択です。
Siriで作る際は、先ほど紹介したApple Watchでのやり方と同様の手順で操作すればOKです。
自分で直接入力するのであれば、アプリを開いて、右下にある「リストを追加」をタップします。

リストの名前とアイコンの設定をおこなったら、右上の「完了」を押すと作成されます。そしてそのリストをタップして、中に新規で予定やタスクを作成していけばOKです。



リストから予定を非表示にする
リストの中にある予定やタスクを実行すると、横にある「〇」を押せば色が変わるので、実行済みかどうかが一目で分かります。
実行した物をリストに表示しておく必要が特になければ、非表示にすることも可能です。
右上「…」を押して、サブメニューに出てくる「実行済みを非表示」を選択しましょう。


そうすれば、画面上に出てくるのは未完了のものだけになるので、整理がされて見やすくなります。

この「表示」「非表示」は、「…」からいつでも変更可能です。
リストの修正・削除方法
リストの修正・削除がしたければ、該当のリストをスワイプするだけでOK。
スワイプすると「!」マークと「ゴミ箱」マークが出てくるはずです。

修正は「!」を押します。そこで、リスト名に加えてアイコンの変更が可能です。
削除は、「ゴミ箱」マークをタップして「削除」を押せば簡単に削除できます。
場所を指定して通知する方法
例えば「薬局で頭痛薬を買う」というタスクを確実に実行させたいときには、「薬局に行く」「頭痛薬を買う」という2つの予定を入れて、場所を指定したうえで通知させるのがおすすめです。
それぞれに通知場所を設定する際は、該当の予定やタスクを選択すると出てくる位置情報マークを押します。

車とスマホをペアリングしていると車のアイコンとカスタムアイコンが出てくるので、そのどちらかを選択して場所を設定していきましょう。

例にある「薬局に行く」というタスクは、「乗車時」を選択して乗車時に通知が来るように設定します。
さらに、「頭痛薬を買う」を「カスタム」設定します。
検索窓に買い物をする薬局の名前、もしくは住所を入力し、該当の薬局を見つけてみましょう。

見つかったらタップして「到着時」を選択して「完了」を押せばOKです。


友達とスケジュールを共有する
特定の友達とスケジュールを共有したいときは、共有したいリストの右上にある「…」を押し、「参加者を追加」を選択します。

例えば、メッセージを使って共有したければ、「人を追加」のところで「メッセージ」を選択します。

するとメッセージ入力画面に切り替わるので、送り先を入力して送信すればOK。

あとは相手がメッセージを開いて参加すれば、相手側にリマインダーが追加されます。
ただし、送信側も受信側も同じバージョンである必要があるので、必ず双方ともアップデートをして常に最新の状態にしておきましょう。