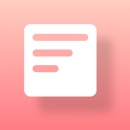「Widget Memo」を使って好きな色のメモ帳をホーム画面に追加しよう!シンプルで使いやすく、自由に色変え可能!
APPTOPIライターのあぃりDXです!
iPhoneをiOS14にアップデートをすると、ウィジェットを使ってホーム画面がカスタマイズできることをご存知ですか?
今、ホーム画面に写真や時計を表示させられるウィジェットアプリが続々と登場しています!
そんな中、今回はホーム画面に好きな色のメモ帳が追加できるアプリ『Widget Memo(ウィジェットメモ)』を紹介します!
待ち受けをメモ帳にしていたり、手にメモをした経験がある方は少なくないはずです。
ホーム画面は一日に何度も見る画面なので、メモを表示させているだけで仕事効率を上げることができますよ♪
今回は、メモ帳ウィジェットアプリ「Widget Memo」の使い方と、ホーム画面への表示の仕方を紹介していきます!
Contents[OPEN]
Widget Memo(ウィジェットメモ)とは?
初めに、Widget Memo(ウィジェットメモ)とはどういうアプリか紹介していきます♪

こんな風に、ホーム画面に常にメモ帳を設置しておくことが出来るウィジェットアプリです♪
例えば、今日のやることリストや仕事、勉強、趣味のメモなど!!
毎日、何回も表示されるホーム画面にメモが設置できるので、とても便利です♪
- メモをしたことを忘れる
- 書こうとした瞬間に忘れる
- メモをスクショして壁紙に設定していた
- 付箋アプリがなくて困った
私自身も手にメモしたり、メモのスクショを待ち受けにした経験があるので、このアプリを活用すると楽になりました^^
iOS14にまずはアップデートをしよう!
それではさっそくWidget Memoの使い方を解説!……と行きたいのですが、その前にまずiOS14にアップデートすることからはじめましょう♪
ウィジェットアプリをホーム画面に表示させるには、アップデートが必要です!
まだアップデートされていない方は、こちらの記事を参考にしてみてくださいね♪
Widget Memo(ウィジェットメモ)の使い方を紹介!
それではお待ちかね!Widget Memoの使い方紹介を説明していきます!
メモしてみよう

アプリを開くと、さっそくメモ帳の画面になります。
メモ欄をタップすると、メモを書くことが出来ます!
記入後に「メモる」という部分をタップすると、メモが完了します!
私は「本日のやることリスト」を作って、毎日変えて活用しています♪
背景を選ぼう

右上の「設定」をタップすると、背景色を選ぶことが出来ます♪
ホーム画面の色合いと考えて選ぶと可愛いと思います!
背景色は自分でカスタマイズすることも可能
すでにアプリ内で用意されている色だけでなく、自分でカスタマイズした色を使うこともできます!

オリジナルの色を使いたいときは「カスタムカラー」を選択してください。
すると画像の右側のように、色を編集する画面になります。
上の色と下の色で分けて設定することができるので、編集したい方をタップしてください。

色の選び方も、このように3通りあります。
自分のやりやすい方法で、お気に入りの色を探してみてください!

このように上下で同じ色を選べば、一色だけのシンプルなメモ帳にすることも可能です♥
色が決まったら「背景色を変更」をタップしてください!