
Androidで手書き入力をしよう!おすすめアプリの使い方もご紹介!
Contents[OPEN]
【Android】手書き入力のアプリを使おう!
ここまで、Googleの検索サイトで手書きを使用する方法について紹介しました。
何も用意しなくても設定だけで、簡単に使用できるようになるのは嬉しいメリットです。
ここからは、別の手書き入力についての解説に入っていきます!
今度はアプリにフォーカスしていきますよ!
特におすすめできるキーボードアプリを2つピックアップ!
無料で使えるものなので、興味のある方は是非ダウンロードしてみてください。
全画面が使える「Gboard」
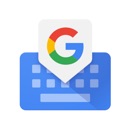
開発:Google LLC
掲載時の価格:無料
Ver:iOS 2.3.14 / Android Varies with device
最初に紹介するおすすめアプリは「Gboard」です。
「G」という文字がタイトルに入っているのでおわかりかもしれませんが、Googleが提供しているアプリになります。
Gboardのメリットは、キーボードの全画面が使えるということ。
大きく指で書くことができるので、ミスが少なくより的確な入力につなげられます。
もちろん無料で使用可能です。
お持ちのスマホをよりスタイリッシュに使ってみてはどうでしょう?
操作手順については後程説明していくので、読み進めてくださいね。
1文字ずつ分けて記入しやすい「Google 手書き入力」
開発:Google LLC
掲載時の価格:無料
Ver:Android Varies with device
次に紹介するおすすめアプリは「Google 手書き入力」です。
こちらも先ほどと同じように、Googleが提供しているアプリケーションになります。
もちろん無料で利用可能です。
こちらのアプリの特徴は、1文字ずつわけて打ち込みやすい設計になっているという点。
タッチペンを持っている方にとってもおすすめできるアプリです!
変換候補もしっかり表示されるので、より正確な打ち込みをすることが可能です。
はっきりと大きな文字を書きたいのか、よりスマートな表示が良いのか、自身の好きな方を選んでみてくださいね!
どちらも違いが分からない場合は、無料なので実際に両方をダウンロード・インストールして使ってみるのもおすすめです!
個人によって使い心地は異なります。
最終的にしっくりくる方を使っていきましょう!
【Android】手書き入力アプリの設定方法
GboardとGoogle手書き入力の両アプリをピックアップしてきました。
これからスマホで指を使って文字を打ち込みたい方は、いずれかのアプリがおすすめですよ。
これから使用するという方に向けて、両方の設定について解説します。
初めて利用する方は特に必見の項目ですよ!
「Gboard」の設定方法

最初に「Gboard」の設定方法について解説します。
Google Playからダウンロード・インストールができたら、端末設定の「システム」から「言語と入力」を選択。
Gboardを選び完了です。
次にどこか入力画面に移動し、Gboardを表示させ「歯車アイコン」をタップ。
「言語」から「日本語」を押し、一覧で表示されたキーボードの中から手書きを見つけタップして完了です。

次から入力画面が手書き用に切り替わります。
「Google手書き入力」の設定方法
次に、Google手書き入力の設定方法について解説していきます。
Gboardのやり方と同じくGoogle Playからダウンロード・インストールを済ませ、「システム」から「言語と入力」を選択し、この中からGoogle手書き入力を選択してください。
これで設定は完了となります!
また、アプリを初回ダウンロード後に起動すると、設定までのナビゲーション画面が表示されるので、これに従って設定するのもおすすめです。