
【Gmail】名前の表示|自分の名前の変更方法を画像付で解説!
Contents[OPEN]
アプリ版からは名前の変更は原則できない
スマホで利用できるGmailアプリからは原則、名前の変更ができません!名前の変更をしたい場合は、PCでの作業をおすすめします。
名前を表示させない(匿名)設定は出来ない
今のところ、Gmailでは送信者の名前を匿名にすることができません。もしどうしても名前を表示させたくない場合には、本名ではなくニックネームなどの登録名に変えて使用しましょう!
Googleアカウントの名前例
GmailのアドレスにもなるGoogleアカウントは、一人でも複数作成することができます!ビジネスでも使用するため、どうしても本名登録を変えられないという人も、プライベート用にニックネームなどの別アカウントを作っておけば便利です。
サブ用のGoogleアカウントの名前は、自身のニックネームなどを使う人が多いようです。
【Gmail】自分の名前表示を変更する方法
ここからは、Gmailの自分の表示名を変更する方法についてまとめて紹介していきます。今回は、Windows画像を使って、やり方を説明していきます。
PCでGmailのページを開いたら、歯車アイコンをクリックします。
ここで「クイック設定」が表示された場合は「すべての設定を表示」をクリックして、設定画面を開いてください。

「アカウントインポート」タブから、名前の横にある「情報を編集」をクリックします。

黄色い「メールアドレスの編集」という画面が出るので、「名前」の入力欄に、メールの送信元として表示したい名前を入力し、◯にチェックを入れて「変更を保存」をクリックしたら変更完了です。

ちなみに、この入力欄の上に表示されている「Googleアカウントの名前」がデフォルトで設定されている送信元名になります。ここを見て、特に変更が必要ないなと思ったら変更する必要はありません。
スマホでもGmailの名前を変更できる?
スマホでもGmailの名前を変更することができますが、この場合は表示名ではなく、Googleアカウントの名前を変更するやり方になります。
もし、送信相手に表示される名前だけを変更したい場合は、上記で紹介sチアPCでの操作が必要になってしまうため、注意してください!
ここでは、Android端末のGmailアプリの画像を使って、Googleアカウントの名前を変更する手順を説明していきます。
Gmailアプリで名前を変更する手順
ますは、Gmailのアプリを開きます。

左上の「三」のマークを押しましょう!

「設定」を押します。

自分のアカウントを選びましょう!

「ご利用のGoogleアカウントの管理」を選択します。

「個人情報」を押し、「プロフィール」から「名前」を選択します。

鉛筆マークの「編集アイコン」を押し、希望の名前に変更したら「完了」を押します。これで完了です!

ちなみに、PCでもこの方法でアカウント名を変えることは可能です。
Gmailで名前変更ができない・反映されない場合
Gmailで名前が変更できない場合や、変更したのに反映されない場合は、
- 名前変更の反映に時間がかかっている
という要因が考えられます。
反映に時間がかかっている場合【Gmailの名前変更ができない・反映されない】
Googleアカウントの名前変更を行った場合は、Gmailの表示名を変更した場合に比べて、反映されるまでに時間がかかることが多いようです。
なかなか反映されない時には、ブラウザのキャッシュデータを消してみたり、アカウントをログアウトして、再度ログインしなおすことで解決できる場合があります。
Gmail – Eメール by Google
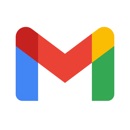
開発:Google LLC
掲載時の価格:無料
Ver:iOS 6.0.201101 / Android Varies with device