
【iPhone】PC化!マウスやキーボードで操作できる設定方法
Contents[OPEN]
iPhoneでキーボードを使うときの注意点
iPhoneとキーボードを接続すると文字の入力がしやすくなって便利ですが、いくつか注意点もあります。
英語配列のキーボードしかサポートしていない
iPhoneは英語配列のキーボードしかサポートしていないので、日本語配列のキーボードを接続しても英語配列のキーボードを接続したと認識されます。
日本語配列と英語配列ではキーの種類や配置が異なるので、日本語配列のキーボードのキー通りに入力されないことがあるのです。
例えば、日本語配列のキーボードには「全角/半角」「無変換」「変換」などのキーがありますが、英語配列のキーボードにこれらのキーは存在しません。
そのため、「全角/半角」のキーを押しても、日本語入力と英語入力を切り替えることができません。
日本語入力と英語入力を切り替えるには、「Ctrl」+「スペース」のキーを同時に押す必要があります。
【iPhone】スマホからPC操作しよう!ソフトを使ってみよう!
PCを遠隔操作できるソフトを使えば、スマホの画面でPCを操作できるようになります。
そうすることで、PCが手元になくてもスマホからPCのファイルにアクセスしたり、ソフトを使ったりできるので操作方法を覚えておくと、いざという時に役に立ちますよ。
ここでは、PCを遠隔操作するのに特におすすめのソフトを2つご紹介します。
Chromeリモートデスクトップ

開発:Google LLC
掲載時の価格:無料
Ver:iOS 79.0.3945.10 / Android 79.0.3945.26
「Chromeリモートデスクトップ」とは、スマホやPCからインターネット経由で他のPCにあるファイルやアプリにアクセスできるようになるアプリです。
まずは、遠隔操作したいPCでGoogle Chromeのブラウザを開き、ChromeリモートデスクトップのWebサイトにアクセスし、スマホで遠隔操作できるように設定を行います。
そしたら、iPhoneでこのアプリを開き、オンラインになっているPCをタップして接続すればiPhoneからPCを操作することができます。
では、アプリのインストールから設定までの流れを詳しく確認していきましょう。
まずは、PC側の設定です。接続したいPCでGoogle Chromeを起動して、Googleアカウントにログインします。

Chromeウェブストアを開いて、Chromeリモートデスクトップの拡張機能をインストールしましょう。

インストールが完了したら、画面右上に表示されているChromeリモートデスクトップのアイコンをクリックして下さい。

「リモートアクセスの設定」のダウンロードボタンをクリックします。

ダウンロードしたファイルを起動してデスクトップアプリをインストールしましょう。
そしたら、ブラウザの画面に戻って「同意してインストール」をクリックして下さい。

確認画面が表示されたら、「はい」をクリックします。

PCの名前を設定したら、「次へ」をクリックしましょう。

6桁以上の数字でPINを設定したら、「起動」をクリックして下さい。

「オンライン」と表示されたらPC側の設定は完了です。

次に、iPhone側で設定を行います。
App Storeを起動して、Chromeリモートデスクトップのアプリをインストールします。

インストールが完了したら、Chromeリモートデスクトップのアプリを起動しましょう。

「ログイン」をタップして下さい。

「アカウントを追加」をタップします。

PCと同じGoogleアカウントにログインしましょう。

Chromeリモートデスクトップがインストールされている端末が一覧で表示されるので、遠隔操作したいPCの名前を選択して下さい。

PCで設定したPINを入力して、「→」をタップします。

これで、選択したPCをスマホから操作できるようになりました。

TeamViewer: Remote Control
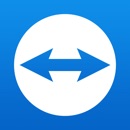
開発:TeamViewer GmbH
掲載時の価格:無料
Ver:iOS 15.11.1 / Android 15.12.12
「TeamViewer: Remote Control」とは、インターネットを経由してスマホやタブレット、PCで別の端末を遠隔操作できるアプリです。
商用以外の個人使用であれば無料で使うことができ、iOSやAndroid、Windows、Mac OS、Linuxなど幅広いOSで利用することができます。
遠隔操作したいPCとPCを遠隔操作するスマホの両方の端末にソフトやアプリをインストールし、画面の指示に従って初期設定を行えばiPhoneでPCを遠隔操作できるようになります。
では、アプリのインストールから設定までの流れを詳しく確認していきましょう。
- スマホで操作したいPCでTeamViewerの公式サイトにアクセスします。
- 「無料ダウンロード」をクリックしましょう。
- PCにダウンロードされた「TeamViewer_Setup.exe」を起動。
- 「このファイルを実行しますか?」と聞かれたら、「実行」をクリック。
- 「使用中のID」「パスワード」「パートナーID」の3つを忘れないようにメモしておく。
- メモをしたら「パートナーに接続」をクリック。
- 先ほどメモしたパスワードを入力して、「ログイン」をクリック。
- App Storeを起動して、TeamViewer: Remote Controlのアプリをインストール。
- インストールが完了したら、TeamViewer: Remote Controlのアプリを起動。
- PC側の設定時にメモした「使用中のID」を入力したら、「リモートコントロール」をタップ。
- 「パートナーのパスワードを入力してください」と表示されたら、PC側の設定時にメモした「パスワード」を入力して「OK」をタップ。
- 操作説明を確認したら、「続行」をタップ。
これで、PCをスマホから操作できるようになりました。
マウスやキーボードを接続してiPhoneをPC化してみよう!
iPhoneはBluetoothでマウスやキーボードを接続してPCのように操作することも可能です。
キーボード入力の方がフリック入力と比べると入力スピードが格段にアップし、色々なショートカットも使えるので、特に書類やブログなど長文を作成する時は作業が楽になりますよ。
設定方法はとても簡単なので、iPhoneの操作が不便に感じていた方は、この記事を参考にしてiPhoneをPC化してみてください。