
【スマホで動画編集】VLLOアプリの使い方を丁寧に解説するよ!
Contents[OPEN]
基本の画面比率は「16:9」がおすすめ
次に画面比率を選ぶ画面に進むので、基本的には16:9を選びましょう。YouTubeやテレビであれば、16:9でOKです。なおInstagramにアップする場合は、16:9ではなく1:1を選んだ方がいいでしょう。

比率を選んだあとは、右上の矢印を押せば動画を読み込むための作業は完成です。

数分でできるため、隙間時間に簡単に動画編集できます。気になった人は、まずは動画を読み込む作業からスタートしてみてください。動画に使う画像は、事前に用意しておくとスムーズです。
動画編集の経験がある人は、すぐに使いこなすことができるでしょう。初めての人は、ホーム画面で気になる機能を一取り触ってみることもおすすめです。
画面比率も色々試してみて、自分の理想に合った動画に仕上げてください。何度も試行錯誤していくといい動画ができる可能性が高まります。
VLLO基本の使い方《編集する》
それでは、いよいよVLLOを使った編集の操作について説明していきます。編集ができれば、まるでプロのような動画に仕上げることも夢ではありません。
カット・追加
素材をカットしたい場合は、まず編集したい素材をタップします。そして初めて利用する場合は「ここをタップしてください」を選び編集できるようにしてください。

カットしたい部分にポインターを持っていき、「分割」を押すと素材をカットできます。

「完了」を押せば完成です。さらにカットしたい場合は、iPhoneの左右にある三角形のマークやAndroidの左右にある太枠を動かすことでカット編集ができます。
また動画を追加したい場合は、右下にある「PIP」をタップすると別の写真素材を追加できます。

音楽やテキストを追加した後で、画像を追加したい時に活用してみてください。有料会員のみできる操作ですが、本格的な動画ができあがりますよ。
テキスト
テキストを入力したい場合は、まず下にある「テキスト」を選びます。

フォントデザインが表示されるので、動画のイメージに合ったものをチョイスしてみてください。

そして動画に貼り付け、テキスト部分をタップし自分が伝えたい内容を入力していきましょう。ラベルを選択すると、イラスト付きの素材を利用することができます。
また、「字幕」を押すとピッタリなフォーマットのテンプレートを提示することも可能です。動画をより見やすくしたい場合は、字幕も活用してみてください。
字幕があれば、よりユーザーから好印象の動画に仕上がるでしょう。動画の内容を分かりやすく伝えたい時に利用してみるといいですよ。
音楽・アフレコ
音楽やアフレコも簡単に追加することができます。音楽を追加したい時は「オーディオ」をタップして、BGMを選んでください。

アプリには楽曲のサンプルが入っています。鍵マークがついている音楽は有料会員のみですが、マークがついていない曲は誰でも利用できます。
iPhoneの場合は、「iTunes」を押すと端末内に保存している曲もBGMとして利用できます。ただし、iTunesの曲には著作権の関係で利用できないものもあります。
その場合は、そもそも文字が薄くなっているため挿入できません。曲を選択して、画面右下をタップし、動画に入れていきましょう。その後アイコンを左右に動かせば、挿入場所を変更できます。自分の声をアフレコして入力することも可能です。
まずは、マイクのアイコンをタップしてみてください。

マイクへのアクセス許可が求められるので許可しましょう。画面下の丸ボタンをタップして録音をスタートします。マイク周辺の音が拾われるため、静かな場所で台本を用意してアフレコしましょう。音声の録音が完了すれば、アフレコを入れる位置も変更できます。
BGMと音声や声を一緒に動画の中で使えるので活用してみてください。VLLOを利用すれば、一般的な標準動画編集アプリより完成度の高い本格的な動画が作れます。周りと差を付けた動画を作成したい時の参考にしてみてください。
VLLO ブロ – 簡単に動画編集できるVLOGアプリ
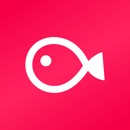
開発:vimosoft
掲載時の価格:無料
Ver:iOS 6.7.5 / Android 6.2.8