
【Google One】スマホのバックアップに最適!使い方を教えて!
Contents[OPEN]
- 1【Google One】使い方の前に詳しく教えて!
- 1.1Google OneとGoogleドライブの違いは?
- 1.2家族とストレージを共有できるサービスがある!
- 1.3容量が増える!バックアップに使える!
- 1.4お得なクーポン・カスタマーサービスなど機能が充実!
- 2【Google One】料金は本当にお得?比較してみよう!
- 3【Google One】使い方を知りたい!《契約方法・支払い編》
- 4【Google One】使い方を知りたい!《操作編》
- 5【Google One】解約をしたいときには…?
- 6【Google One】便利な使い方やメリットは?
- 7【Google One】使い方の注意点やデメリットは?
- 8容量不足にもう悩まない!手軽にクラウドストレージを使うなら【Google One】で決まり!
【Google One】料金は本当にお得?比較してみよう!
有料のサービスであるGoogle Oneですが、料金はどうなのでしょうか。
まずはそこをしっかり比較してみましょう!
【Google One】プランの料金は?
Google Oneのプランは3通りあり、それぞれの料金は以下になります。
| 容量 | 金額 |
|---|---|
| 15GB | 無料 |
| 100GB | 250円/月 2500円/年 |
| 200GB | 380円/月 3800円/年 |
| 2TB | 1300円/月 13000円/年 |
年払いに設定すると2ヶ月分お得になります。
後から変更することももちろんでき、容量が不足して来たら都度容量のアップグレードも可能です。
一度契約したらその後はずっとそのまま…となることも多いため、長く使うのであれば最初から年払い設定にした方がお得ですね。
他のクラウドとの比較
Google One以外にも、同じようなクラウドストレージサービスは沢山あります。
ここでは、よく聞くクラウドサービスとの比較をしてみました。
| サービス名 | 対応デバイス | 容量 | 備考 |
|---|---|---|---|
| iCloud | iOS/Mac/Windows | 5GB/200GB/2TB | Android端末では使えない |
| OneDrive | iOS/Android/Mac/Windows | 5GB/100GB/1TB | 1TBはOffice365も使える |
| Amazon Drive | iOS/Android/Mac/Windows | 5GB/100GB/1TB | 写真、動画、音楽のみ。プライム会員であれば容量無制限 |
| box | iOS/Android/Mac/Windows | 10GB/100GB | アップロードファイルの容量に制限あり |
| Dropbox | iOS/Android/Mac/Windows | 2GB/2TB/3TB | 友達紹介などで20GBまで容量アップ可能 |
iPhoneユーザであればiCloudも馴染み深いのではないでしょうか。
自動で端末のバックアップ作成など安心機能が盛りだくさんですが、残念ながらAndroid端末には一切非対応のため、この先iPhoneからAndroid端末へ機種変更を予定されている場合には注意が必要です。
また、MicrosoftのOneDriveも写真のバックアップ機能などもありますが、100GBだと少し心もとないかもしれません。
Office365を使う機会があれば1TBの容量までアップグレードできますが、利用しない場合は少々コスパが悪い印象です。
Amazonプライム会員であればAmazon Cloud Driveの利用も検討する余地はありですが、写真、動画と音楽のみの対応となるので、メールの添付ファイルなどの保存ができません。
Dropboxも写真のバックアップなどはできますが、どちらかというとPCでのファイル共有などの用途を対象としている風があります。
コスト面や容量、用途を考えても、Google Oneがお得な印象があります。
【Google One】使い方を知りたい!《契約方法・支払い編》
では、実際にGoogle Oneを使ってみましょう!
契約方法を知りたい!
まずはアカウントにログインします。
Androidスマホであれば初期設定の段階で既にアカウントにはログイン済みです。
「設定」→「アカウント」と進みます。


iPhoneの場合は「設定」→「パスワード」と進んで確認してくださいね。
ログインできたら、PlayストアからGoogle Oneアプリをダウンロードしてアプリを開きます。
初期画面で「使ってみる」をタップしてください。

「さっそくお試しください」画面になったら「メンバーになる」をタップします。

プランの説明と、どんなことができるのかの簡単な説明が続きます。




容量と支払い方法を選択すると利用規約が表示されるので、「同意する」をタップして進めます。


Google Playの支払い画面が表示されます。
ここでは「年払い」を選択しました。
もちろん、後から月払いや容量の変更は可能なので安心してくださいね。
支払いはどうするの?
支払いはアカウントに登録されているクレジットカード、またはキャリア決済やGoogle Playカードからのクレジット残高での決済が選べます。
「定期購入」をタップして完了です。

最新情報などの更新通知メールを受信するかどうかの設定画面です。これも後から設定変更ができますので、更新通知は受けておきましょう。

「完了」ボタンをタップすると完了です。

増えた容量にバックアップする項目を選択することができます。
「モバイルデータを使用してバックアップ」をオンにすると通信量を使うため、ギガが足りない…ということになりがちです。
自宅やよく行く場所にWi-Fi環境がある場合はオフにしておくと安心です。
設定が完了したら「次へ」をタップします。

これで完了です。「完了」をタップします。

Google One
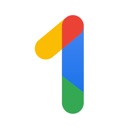
開発:Google LLC
掲載時の価格:無料
Ver:iOS 1.3 / Android Varies with device