
【Google One】スマホのバックアップに最適!使い方を教えて!
Contents[OPEN]
- 1【Google One】使い方の前に詳しく教えて!
- 1.1Google OneとGoogleドライブの違いは?
- 1.2家族とストレージを共有できるサービスがある!
- 1.3容量が増える!バックアップに使える!
- 1.4お得なクーポン・カスタマーサービスなど機能が充実!
- 2【Google One】料金は本当にお得?比較してみよう!
- 3【Google One】使い方を知りたい!《契約方法・支払い編》
- 4【Google One】使い方を知りたい!《操作編》
- 5【Google One】解約をしたいときには…?
- 6【Google One】便利な使い方やメリットは?
- 7【Google One】使い方の注意点やデメリットは?
- 8容量不足にもう悩まない!手軽にクラウドストレージを使うなら【Google One】で決まり!
【Google One】使い方を知りたい!《操作編》
では早速Google Oneを使ってみましょう。
使い方はとっても簡単です!
Googleドライブから切り替えるには?
Google Oneを契約した段階で、既にGoogleドライブからの切り替えは完了しています。
特に必要な設定はないので、そのまま使い続けて問題ありません。

データのアップロード・ダウンロード・閲覧ができる
データのアップロードやダウンロード、閲覧をする場合はスマホの場合はGoogle ドライブアプリを使います。

ドライブの一覧画面で見たいファイルをタップすると表示されます。
ダウンロードしたい場合は右上のマークをタップし「ダウンロード」をタップするとダウンロードできます。
アップロードの場合はアップロードしたいファイルを長押しし、右上の「共有」をタップします。


「ドライブに保存」を選択するとタイトルなどの編集画面になるので必要に応じて編集し、右下の「保存」を押します。


家族と共有プラン・容量のみを共有する
家族と容量のみを共有する場合は、まずは家族を「招待」する必要があります。
これもアプリから設定できるのでやってみましょう。
ただし、招待したい家族が連絡先に登録済みであることが必要になります。
もし自分の別のアカウントなどと共有したい場合は、先に連絡先に登録しておきましょう。
Google Oneアプリの「ホーム」下に「ファミリー」とあるので「ファミリーを招待」→「ファミリーグループを作成」をタップします。

「続行」をタップして進めます。

招待状の送信画面になるので、連絡先に登録されている家族をタップします。


「送信しました」と表示されたら、招待状を受ける家族の端末でメールを確認します。

「招待に応じる」をタップして進めます。

「招待されました」画面では「加入」をタップします。

Googleアカウントのログインを求められるので、Gmailアドレスとパスワードを入力して進めます。


「アカウントの確認」画面が表示されたら「もっと見る」をタップします。

「ファミリーグループへの参加」をタップします。

「ファミリーへようこそ」画面が表示されたら完了です。「ファミリーを表示」をタップしてみましょう。

メンバーと共有中のサービスが確認できます。デフォルトではKeepメモと容量の共有のみになっています。

そのほか、Google Play Musicで購入した曲やサブスクリプションの共有もできます。
必要に応じて設定してみてください。
カスタマーサポートが使える
Google Oneの最大の特典とも言えるのがこの「カスタマーサポート」です。
トラブルの時などに、力になってくれるでしょう。
これもアプリから申し込むことができます。
Google Oneのアプリ上部の「サポートタブ」をタップします。
チャットかメールどちらかを選択しましょう。
また、対応してもらえる言語も選べます。
電話の場合は、担当者から折り返し連絡をもらえるようになっています。
名前や連絡先の電話番号、サポートが必要なサービスを選択し、簡単に困っていることを記載します。
エラーが出た場合はできるだけ詳細に記載するといいでしょう。

Google One
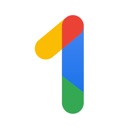
開発:Google LLC
掲載時の価格:無料
Ver:iOS 1.3 / Android Varies with device