
iTunesからYouTube Musicへのアップロード方法とは
Contents[OPEN]
YouTube Musicの無料プランの場合
まずは無料のプランのままで使用する場合を説明します。
YouTube Musicの無料プランは、アップロードした音楽を無料で楽しめるサービスです。
バックグラウンドで再生できるだけでなく、曲を流している間にCM・広告で邪魔されることもないので、この点に関しては不便に感じることはないでしょう。
また、オフライン再生機能が搭載されているため、毎回ストリーミングで利用するのが気になる場合も心配いりません。
最初にダウンロードさえしてしまえば、通信せずに聴くことができます。
Wi-Fiがない場所でも問題ありませんので、ぜひ活用したい機能の1つです。
YouTube Music Premiumの有料プランの場合
次にPremiumに登録している場合について説明します。
YouTube Music Premiumでは、無料プランで利用できるサービスにプラスして、「Sonos」と呼ばれるスマートスピーカーで再生可能です。
さらに細かい部分まで利用できるようになりますが、「自分が持っている曲が流せれば良い」という場合は、特にPremiumに登録しなくても、十分に楽しめます。
iTunesからYouTube Musicへのアップロードする前に!知っておきたいこと
ここからは、YouTube Musicに音楽をアップしてみたいと考えている方に向けて、事前に知っておきたいことを説明します。
仕様をしっかり理解したうえでコンテンツを利用しましょう。
以下2つのポイントを必ず抑えたうえで、アップロード作業に入りましょう。
アップロードできる音楽ファイルの種類・曲数は?
まず知っておきたいのは、対応しているファイルの種類などの基本的な項目です。
利用できるフォーマットは以下の通りなので、これ以外のものをアップロードしないように気をつけてください。
- FLAC
- M4A
- MP3
- OGG
- WMA
一般的によくある形式が一通り対応していますので、そこまで心配することはありません。
もし対応していない形式で音楽を管理している場合は、上記のいずれかに変換する必要があります。
注意:音楽のアップロードが可能なのはPCだけ!
次は、特に注意しておきたいポイントです。
アップロード作業を行う場合にはPCのみの対応です。
iPhoneやAndroidといったスマホやタブレットでは残念ながら操作できません。
ただし、音楽自体はどの端末からでも楽しむことができます。
これから作業をする予定の方は必ずPCを起動したうえで行ってください。
そして作業には安定したネットワークが必要です。
公共の施設にあるフリーWiFiよりも、自宅に設置しているWi-Fiなど、混信するおそれのない回線に接続してから操作しましょう。
YouTube Music
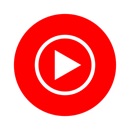
開発:Google LLC
掲載時の価格:無料
Ver:iOS 4.18 / Android Varies with device