
iTunesからYouTube Musicへのアップロード方法とは
Contents[OPEN]
アップロードする方法
右上に表示されている自分のアイコンをクリックしてください。
メニューが表示されますので、「音楽をアップロード」を選択しましょう。これで作業が始まります。

Windowsであればエクスプローラーが、MacのPCであればFinderが自動的に起動するので、この中からアップロードしたい音楽を探してください。
iTunesで音楽を管理する機会が多い場合は、「iTunes Media」というフォルダに音楽が格納されている可能性が高いです。迷った場合は目印にしてください。

音楽が選択できましたら「開く」をクリックすることでアップロードがスタートします。
非対応のデータを選んでいる場合はクリックできないようになっているので注意が必要です。
10万曲に達するまでは、自由に好きなだけ音楽を上げられますので必要に応じてこの作業を繰り返してください。
この間はネットワークが必須ですので、接続したうえで行っていきましょう。
iTunesからYouTube Musicへアップロードされた音楽を聴くには?
最後になりますが、アップした音楽を実際に再生する方法について説明していきます。
用意できた時点でしっかり聴くことができるかをチェックしておきましょう。
スマホから再生する手順と、PCを使って再生するやり方の2タイプをそれぞれ記載していきます。
スマホアプリから音楽を聴く方法
iPhoneやAndroidのスマホを使った再生手順から紹介します。
この場合は「YouTube Music」のアプリを使いましょう。起動してログインできましたら、「ライブラリ」のタブをタップしてください。

これでアップロードした楽曲を表示することができるので、「アルバム」や「アーティスト」など好きな項目から音楽を見つけてください。
「YT MUSIC」と書かれているタブ部分に表示されます。

また、アップロードしていなくてもスマホに保存されている音楽を表示することも可能です。
この場合には隣にある「デバイスのファイル」を選択してみてください。

ただし、デバイス上のデータに関してはプレイリストなどの機能と組み合わせることはできません。
あくまでも再生のみの仕様ですが、ちょっと再生したいファイルがある場合にはぜひ使ってみてください。
PCブラウザから音楽を聴く方法
次にPCから音楽を再生する手順を紹介します。
PCの場合はアプリではなくブラウザから利用しましょう。
先ほど紹介した公式ページからアクセスし、「ライブラリ」をクリックしてください。

これで追加した曲が表示されますので、「アルバム」や「曲」などから好きなものを選択して楽しみましょう。
「YouTube」でお気に入り登録したものもこちらに表示されます。
YouTube Musicにアップロードして楽しもう!
今回はiTunesなどに保存されている音楽をYouTube Musicにアップロードして、再生する手順を中心に説明してきました。
オンライン上に保存しますので、HDDの故障でデータが消失するリスクがなくなります。
また、持っている音楽を全て上げてしまえば、選曲に困ることもありません。
YouTube Musicを使って、iPhoneでもAndroidでも、そしてPCでももっと快適に音楽を楽しみましょう!
YouTube Music
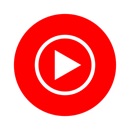
開発:Google LLC
掲載時の価格:無料
Ver:iOS 4.18 / Android Varies with device