
【YouTube】テレビの大画面で見る方法は簡単!条件も解説するよ
Contents[OPEN]
YouTube対応テレビで見る方法
YouYube対応テレビを使う方法としては、「テレビ付属のリモコンのボタンを押して見る」・「スマホにインストールされているYouTubeアプリをリモコンにして見る」・「テレビコードを使って見る」という3つの方法があります。
それぞれ、どのような手順で見れば良いのか説明します。
テレビ付属のリモコンを使って見る方法
一番手軽で簡単な方法は、テレビ付属のリモコンを使う方法です。
リモコンの「アプリ」のボタンもしくは「ホーム」のボタンを押すとアプリ一覧が表示されます。そこからYouTubeのロゴをクリックすると動画の一覧が表示されます。
また、「YouTube」のボタンが設置されているリモコンもあります。
その場合には「YouTube」ボタンを押すと動画一覧が開きます。一覧の中から気になる動画を選んで決定ボタンを押せば再生が開始されます。
スマホのYouTubeアプリをリモコンにして見る方法(同じWi-Fi)
テレビと手元の端末が同じネットワーク上にある場合には、手元の端末にインストールされているYouTubeアプリをリモコン代わりに使って見る方法もあります。
テレビの電源を入れたら、手元の端末でYouTubeアプリを開き、上部にある「キャスト」アイコンをタップします。

キャストアイコンは、四角の左下にWi-Fiのような扇型のマークが重なったアイコンです。
テレビとの接続が完了すると、下部に「〇〇に接続しました」とメッセージが出ます。
あとは、普段と同様に好きな動画をスマホ上で操作すれば、手元の端末で再生されているのと同じ動画がテレビでも再生されるようになります。
再生を終了するときには、開始するときと同様にキャストアイコンをタップして接続を切断します。
また、テレビと同時に手元の端末でも動画の視聴ができます。
テレビコードを使って見る方法(違うWi-Fi)
テレビと手元の端末が別のネットワーク上にあるとき、同じネットワークに繋がるように設定しても良いのですが、テレビコードを使って接続する方法もあります。
まずは、テレビ用のYouTubeアプリから「設定」を開き、スクロールして「テレビコードでリンク」にカーソールを合わせると青い文字でテレビコードが表示されます。
次に、手元の端末でYouTubeアプリを開いて右上にあるプロフィールアイコンをタップし、「設定」を開きます。

「テレビで見る」→「テレビコードを入力」の順にタップします。

テレビに表示されているテレビコードを手元の端末に入力します。

最後に「リンク」ボタンをタップすると動画がテレビ画面に表示されます。
YouTube非対応テレビで見る方法
YouTube非対応テレビであっても、もちろんYouTubeをテレビに映すことができます。
YouTubeに対応しているかの確認方法
YouTube非対応テレビで動画を見る方法を知る前に、使うテレビが本当にYouTubeに対応していないのか確認しておきましょう。
実は、ぱっと見でわからなくても、ちょっとボタンを押すだけでYouTubeアプリが見つかるテレビは多いです。
リモコンに「アプリ」または「ホーム」のボタンがあればそのボタンを押してみてください。
アプリ一覧の中にYouTubeがあれば、YouTube対応テレビです。
「アプリ」や「ホーム」のボタンが見つからないときにはテレビの型番をネットで検索すると説明書が見られます。
説明書にアプリの使い方などが書かれていれば、そちらを試してみてください。
また、ブルーレイやDVDプレイヤーを使用している場合にはそのプレイヤーがYouTubeに対応している場合もあります。
対応プレイヤーかどうかの確認は、テレビと同様にリモコンのボタンを押すか説明書を見てみましょう。
YouTube
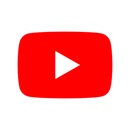
開発:Google LLC
掲載時の価格:無料
Ver:iOS 16.09.3 / Android Varies with device