
【YouTube】テレビの大画面で見る方法は簡単!条件も解説するよ
Contents[OPEN]
対応していない!そんなときは周辺機器を揃えよう
いろいろ調べてみたけれど、テレビもプレイヤーもYouTubeに対応していない場合は、次に紹介する「ネットに繋がらない場合」と同じ方法でテレビにYouTubeを映せます。
テレビ以外にも機器が必要になるので、紹介したものの中に持っているものがなければ、自分の生活の中でよく使いそうな機器を購入しましょう。
YouTubeをテレビで見る方法(ネットに繋がらない場合)
ネットにつながらない場合でも、周辺機器を使えばYouTubeがテレビで視聴できます。
ここからは、ネットに繋がっていないテレビでもYouTubeを見られる周辺機器をご紹介します。
方法①Chromecastを使う
Chromecastとは、テレビ画面を使って動画をはじめとした映像コンテンツの視聴や写真、ウェブサイトの閲覧などができる機器です。
スマホやパソコンで操作ができ、ミラーリングもできるので、YouTubeに限らずスマホの画面に映っているものをテレビにも映したい人におすすめです。
例えば、スマホゲームをテレビ画面に映してプレイすると迫力がありますし、友人と同じ画面を見ながらゲームを楽しめます。
Chromecastを使ってYouTubeを見るときには、まずChromecastとスマホを同じネットワークに接続します。
同じネットワークに接続していることが確認できたら、スマホでYouTubeアプリを開いて上部にあるキャストアイコンをタップします。
アプリの下部に「接続しました」という旨のメッセージが出たら接続完了です。
あとは、スマホを操作して見たい動画の再生を開始すればテレビでYouTubeが見られます。
方法②Apple TVを使う
Apple TVとは、映画や音楽、動画コンテンツなどを楽しめる機器です。
複数のユーザーを登録できるので、家族みんなで共有しつつそれぞれの興味にあったコンテンツを表示させることができます。
Siriを使った音声での検索ができるのも便利な点です。
スマホと同様に、アプリやゲームをApp Storeから追加することもできます。
テレビでさまざまな機能を使いたいという人はぜひチェックしてみてください。
また、スマート家電を操作するハブとしての使用も可能なので、Apple HomeKitを使っている場合にはApple TVを選ぶと良いでしょう。
Apple TVでYouTubeを見るためには、App StoreでYouTubeのアプリをダウンロードして使います。
ダウンロードが完了したらApple TVのホーム画面に戻り、YouTubeアプリを選択するとYouTubeが見られます。
方法③Fire TV Stickを使う
Fire TV Stickは、YouTube以外にもたくさんの動画配信サービスを見ることができる周辺機器です。
動画を見る以外に、ゲームをしたり、ブラウザをインストールしてネットを見ることもできます。
Fire TV Stickを使ってYouTubeを見るためには、まずYouTubeアプリをダウンロードします。
ホーム画面にYouTubeのロゴが表示されたら、クリックしてアプリを開きましょう。YouTubeが見られるようになりますよ。
ログインせずに視聴することもできますが、ログインすることで、スマホやPCなどと視聴履歴が連携できます。
左上のアイコンマークをクリックするとテレビ画面上にログインの手順が表示されます。
ログインする場合には、その手順にしたがってください。
方法④ゲーム機を使う
近年のゲーム機の中には、YouTubeが視聴できるものも多くあります。
ゲーム機が家にある場合には、そのゲーム機でYouTubeが視聴できるかどうかチェックしてみてください。
YouTubeが視聴できるゲーム機の例としては、Nintendo SwitchやPS5などがあります。
YouTubeアプリをダウンロードして視聴するゲーム機がほとんどですが、細かい操作方法などはゲーム機によって異なるので取扱説明書などを確認してください。
YouTube
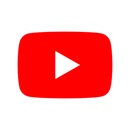
開発:Google LLC
掲載時の価格:無料
Ver:iOS 16.09.3 / Android Varies with device