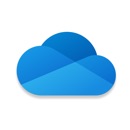OneDrive iPhone版の使い方!ファイルに追加すると便利に
Contents[OPEN]
OneDrive iPhone版が使えるようにするには?
ここからは、OneDriveの操作方法を説明していきます。
OneDriveは、Windows10を搭載しているパソコンであればプリインストールされていますが、Web版を利用することもできます。
ここでは、PCにプリインストールされているOneDriveを利用することを前提に操作方法を説明していきます。
手順①PCからOneDriveが使えるようにする
パソコンの右下にある「∧」をクリックしましょう。ポップアップが表示されるので「OneDrive」アイコンをクリックします。OneDriveのポップアップが表示されるので「サインイン」をクリックしましょう。

パスワードを入力し「サインイン」をクリックしましょう。

次にもう一度「∧」→「OneDriveアイコン」と進みます。「Personal Vault」の利用ポップアップが表示されるので「開始する」をクリックしましょう。

「次へ」をクリックします。

「許可」をクリックしましょう。

本人確認をするための確認コード送信の画面になるので「…にメールを送信」をクリックします。

表示されていたメールアドレスを記入し「コードの送信」をクリックしましょう。

送信された確認コードを入力し「確認」をクリックしましょう。

OneDriveのサインインが完了しました。

手順②iPhone専用のアプリを起動する
続いて、iPhoneにOneDriveをインストールして起動させます。下記のリンクにアクセスしてアプリをインストールしましょう。
手順③Microsoftアカウントを使ってサインインする
トップ画面はOneDriveへのサインインなので、Microsoftアカウントで利用しているメールアドレスを入力し「→」をタップしましょう。

パスワードを入力し「サインイン」をタップしましょう。

「次へ」をタップします。

「同意する」をタップしましょう。

「カメラアップロードを有効にする」をタップします。

ポップアップが表示されるので「すべての写真へのアクセスを許可」をタップしましょう。

通知に関するポップアップが表示されるので「許可」をタップしましょう。これで完了です。

OneDrive iPhone版の基本の使い方
パソコンとiPhoneの両方でOneDriveへのサインインが無事に行われたので、これからOneDriveの操作方法を説明していきます。
2つの操作方法を紹介します。
使い方①iPhone内の写真をPCに自動でアップロード・共有する
1つ目は、iPhoneに保存されている画像データをOneDrive経由でパソコンにアップロードする方法です。
ホーム画面にある「OneDrive」アプリを開きましょう。

「OneDrive」アプリのホーム画面が立ち上がったら、画面の左上に表示されているプロフィール画像をタップします。

メニューが表示されるので「設定」を選びタップしましょう。

「設定」画面が立ち上がるので「カメラのアップロード」をタップします。

「カメラのアップロード」画面にWindowsアカウントのメールアドレスが表示されているので「ON」に設定しましょう。これで完了です。