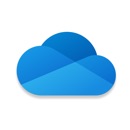OneDrive iPhone版の使い方!ファイルに追加すると便利に
Contents[OPEN]
使い方②PCで作成したExcelやWordを閲覧・編集する
2つ目は、パソコンで作成したOfficeファイルをiPhoneで見たり手を加えたりして変更する方法です。
アプリのホーム画面に戻りましょう。「オフラインファイル」をタップします。

共有されているすべてのデータがフォルダになって表示されているので「ドキュメント」フォルダを選択してタップしましょう。

共有されているすべてのドキュメントファイルがここで確認できます。チェックしたいファイルをクリックすればファイルが開くのでチェックできます。
表示されているファイルの中で手を加えて変更したいものを選び、小さく表示されている「︙」をクリックしましょう。

プルダウンメニューが表示されるので「編集」を選びタップしましょう。次の画面でファイルに手を加え編集を行いましょう。

OneDrive iPhone版をもっと便利に使う方法
OneDriveの操作方法はこれで分かったと思います。
画像データやファイルを共有できるのはとても便利ですが、iPhoneには共有されたファイルを効率的に管理できるアプリがあります。
「ファイル」アプリに追加する
iPhoneの標準アプリには「ファイル」があります。
「ファイル」はiOS端末間でファイルを同期するためのアプリで、iCloudを経由して行われます。
「ファイル」では、iOSユーザー専用のオンラインストレージであるiCloudだけでなく、Googleドライブ、Dropbox、またOneDriveといった他社のオンラインストレージを追加して一緒に管理することが可能です。
追加手順
iPhoneの「ファイル」アプリにOneDriveを追加する操作方法を説明します。
ホーム画面にある「ファイル」アプリを開きましょう。

「ファイル」アプリが立ち上がったら、画面の下に表示されている「ブラウズ」タブをクリックします。「ブラウズ」画面になったら、画面右上に表示されている「…」をタップしましょう。

プルダウンメニューが表示されるので「編集」をタップします。

「場所」の中に「OneDrive」があるので「ON」に設定しましょう。これでOneDriveが「ファイル」アプリに追加されました。

OneDriveを使ってiPhoneとパソコンを同期してみよう!
OneDriveを活用すると、パソコンに保存されているファイルをiPhoneで閲覧したり編集したりして、管理することができます。
ぜひこの記事を参考にしてOneDriveを使ってiPhoneとパソコンを同期し、作業の効率化を図りましょう。