
誕生日に動画でお祝い♪手書き文字を入れるアプリを厳選してみた!
Contents[OPEN]
- 1誕生日にアプリで作るサプライズ動画♪最近のトレンドは?
- 1.1友達・恋人などの手書きメッセージで感動♪
- 1.2動画にサプライズ要素も盛り込んでみよう!
- 1.3アルバムみたいに写真と文字が流れる動画はいかが?
- 1.4手書き文字で映える!歌詞動画ってどんなもの?
- 2手作り動画に挑戦!アプリを選ぶポイントは?
- 3誕生日にサプライズ動画♪手書き文字が入れられるアプリ①「PicsArt」
- 4誕生日にサプライズ動画♪手書き風スタンプがあるアプリ②「LINE Camera」
- 5誕生日にサプライズ動画♪手書き文字を転写できるアプリ③「SigNote」
- 6誕生日に手書き文字入りサプライズ動画♪アプリで可愛く作るコツは?
- 7友達や恋人の誕生日におすすめ!手書き文字で思いを込めたサプライズ動画を贈ろう!
手作り動画に挑戦!アプリを選ぶポイントは?
ここまで紹介した動画って作るのが難しそう…と思ってしまう人もいるかもしれませんが、アプリで気軽に作ることができます!
以下のポイントを押さえたアプリを選んでみてくださいね。
- 分かりやすい操作や手順であるか
- 写真や動画を加工することができるか
- 文字のフォントや色、影などの加工機能がどれだけついているのか
- 手書き文字は使えるのか など
ちなみに、サプライズ動画を作る流れは以下の通りです。
- 写真や動画を選ぶ(もしくは撮影する)
- BGM曲を選ぶ
- アプリで編集したらOK!
アプリで編集と言いましたが、「写真の編集」と「動画の作成」を違うアプリで行う必要があるパターンも多いので、そのあたりも注意しながら選びましょう。
次はいよいよ実際におすすめしたいアプリを3つご紹介していきます!
誕生日にサプライズ動画♪手書き文字が入れられるアプリ①「PicsArt」
1つめは「PicsArt」です。
PicsArt 写真&動画編集アプリ
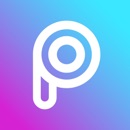
開発:PicsArt, Inc.
掲載時の価格:無料
Ver:iOS 17.2.4 / Android
PicsArtでは、アカウントを作成しなくても、LINEやFacebookのアカウントからログインして使えます。
PicsArtは、画像だけでなく動画も編集することができます。
しかし、文字が表示される秒数やタイミングを指定することができないので、今回の場合は動画の元となる「画像を編集」するために使用すると良いでしょう。
続いて、PicsArtを使ってどのようなことができるのかをご紹介していきます。
ペンの種類・濃淡・傾き・透明度などの細かい変更ができる
PicsArtのおすすめポイントはなんといっても、文字の加工に優れている点です。
手書き文字の場合
まず、画像を編集しようとすると、以下のような画面が表示されます。

下側に表示されているメニューバーの上で右から左に画面をなでると、「ペイント」が出てきます。
ここを開くことで自分で文字をかけるようになります。

これだけだと「それくらいなら他のアプリでも…」と思いがちですよね。
しかし、PicsArtにはペンの種類が31種類もあるんです。
これだけペンの種類があれば、写真に合ったメッセージを書けますよね。

さらに、手書きの文字のサイズ(1pxから128pxまで)や透明度(1%から100%まで)、硬さ(1%から100%まで)など細かいところまで指定ができます。
自分好みにできるのも嬉しいポイントの1つでしょう。

硬さの調節時に、数字を少なくすれば柔らかい印象の文字になり、大きくすればはっきりとした文字になります。

また、表示されているのは14色ですが、実は便利な機能がついています!
自分で調合することで色の濃淡を調節できたり、編集したい写真の中にある色をスポイトで指定ができます。

なので、手書き文字の加工にこだわりたい人にもってこいのアプリともいえますね!
傾きの調節には「文字ブラシ」や「ベンド」がおすすめ!
手書き文字では使えませんが、文字を傾けたい人は「文字ブラシ」や「ベンド」がおすすめです。
文字ブラシは「ブラシ」のメニューバーの近くにあります。

文字の色とフォントを選んで、実際に表示したい文字を入力するだけで準備完了!

この機能はタップして文字を表示するのではなく、なぞるようにして文字を表示させます。
1文字目を表示したい場所に指を置き、画面から指をくっつけたまま動かしてみると写真のように傾けた文字を表示させられます。

ちなみに、ベンドは「文字」を開いて表示したい文字を入力したら、メニューバーの一番右側に現れます。
ここを押すとバーが出現しますので、これを左右に調節してみて下さい。
右と左、どちらに進めても以下のようにおしゃれな文字になりますよ。

オシャレで可愛い文字フォントも用意されている
「手書きで文字を書くのはちょっと苦手」という人もご安心ください!
実はPicsArtにはおしゃれな文字フォントも用意されています。

フォントは、「ひらがな」・「漢字」・「アルファベット」・「数字」に対応しています。
しかし、漢字に対応している可愛いフォントは少なめな印象なので、「ひらがな」や「英語」で文字を入力するのがおすすめです!
また、「文字」から表示させるメッセージを作る場合にも、「スポイトマーク」から色を指定したり、透明度の調節、自分好みの色や濃淡を調合して作れます。
さらに、以下のような機能もあるので、オリジナリティあふれるデザインを作り出すことができるでしょう。
- 指定した色から色へグラデーション
- 「テクスチャー」から選んだイラスト又は自分の写真を文字色にする
- 文字のまわりの色を変更(度合いの調節も可能)
その他にもエフェクトやフィルター機能、髪や目の色の変更、美肌にしてくれるなど多くの機能がPicsArtに備わっています。
このアプリには有料プランもあり、広告が非表示になったり、更に便利な機能が使えるようになります!
- 「7日間の無料トライアル」は、トライアル期間が終わると自動的に有料会員になってしまうので注意!
- 課金なしで使いたい人は、トライアル期間内に解約するのを忘れずに!
誕生日にサプライズ動画♪手書き風スタンプがあるアプリ②「LINE Camera」
次に紹介するのは、「LINE Camera」です。
LINE Camera – 写真編集 & オシャレ加工
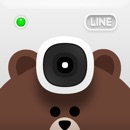
開発:LINE Corporation
掲載時の価格:無料
Ver:iOS 15.1.1 / Android
このアプリは動画の編集に対応していないので、画像を編集するときに使いましょう。
それでは、LINE Cameraのおすすめポイントを紹介します!
手書き風はもちろんのこと自分が書いた文字をスタンプ化できる
LINE Cameraの良いところは、手書きの文字を入力できるだけでなく、一度書いた文字をスタンプとして何回も使えるところです!
実際の画面で一緒に説明していきますね。
画像を選択して編集画面に進むと、以下のようになります。

下側のメニューバーの上に指を置き、右側から左側に向かって指でなでて、「筆マーク」を開いて下さい。

この画面で「ペイント」をタップすると、手書きで文字が書けます。
試しにここではハートを書いてみました。この画面に戻ったら、今度は「履歴」を開いてみてください。

さっき書いた同じハートがあり、これを押すだけでまるでスタンプのように使うことができます。

何度も同じマークを書かなくても使えるので、とても便利な機能ですよね!
- 手書き以外の文字も入力すると履歴に残り、スタンプのように使える!