
【長いスクショ】ロングスクリーンショットを撮影する方法!アプリ・ブラウザごとに紹介!
スマホやPCで調べ物をしていて、「この画面をそのまま保存したい!」というときに便利なのがスクショ(スクリーンショット)ですよね。普段から使っている人も多いのではないでしょうか?
ですが、いつものスクショだと長さが足りないこともあるでしょう。
「もう少し長めに撮れたらいいのに……」と思っても、どうやったら長いスクショが撮れるのかイマイチわかりませんよね。
そこで、この記事ではロングスクリーンショットの撮り方をiPhoneとAndroid、PCの3つで紹介していきます。
スクショの長さでお困りの人はぜひ参考にしてみてくださいね!
Contents[OPEN]
ロングスクリーンショットとは?
縦に長いスクリーンショットのこと
ロングスクリーンショットとは、文字のとおり、縦に長いスクリーンショットのことです。
スクショを長く撮れると、そのぶんだけ情報をぎゅっと詰め込めるのが魅力的ですよね。
普通のスクショでは短すぎてキリが悪くなってしまったり、全部撮影しようとすると枚数が多すぎたりする場合には、ロングスクリーンショットを使えばとても便利ですよ!
WebページやSNSアプリの画面撮影もできる
Webページの画面や、SNSアプリで友達としたやりとりを残しておきたいことってありませんか?
そんなときはロングスクリーンショットを使うのがおすすめです。
スクリーンショットはいつでも撮影できるものですが、ロングスクリーンショットも専用アプリを用意すればいつでも撮影することができるんですよ。
さっそくその方法を見ていきましょう!
ロングスクリーンショットの方法《iPhoneアプリ》
まずはiPhoneで撮る方法からご紹介します。
iPhoneでロングスクリーンショットを撮るにはアプリが必要です。ここからはおすすめのアプリを紹介していきますね!
「画面メモSS」を使った手順
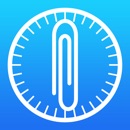
開発:Shigeru Nakaya
掲載時の価格:無料
Ver:iOS 1.3.0
1つめのアプリは「画面メモSS」です。App Storeでインストールしておきましょう!

1.Safariと連携しているかチェック
インストールしたら、まずはSafariで画面メモSSを使えるようになっているか確認しましょう。

画面下の「共有」をタップしてから下にスクロールしてみると……。

このように「画面メモ」という項目がありませんか?
アプリのインストールができていれば自動で表示されるでしょう。
2.撮影したいSafariのページを開く
Safariと画面メモSSの連携ができたら、次はロングスクリーンショットを撮りたいページを開いてください。
ページを開いたら、画面下の「共有」のアクティビティから「画面メモ」を選びます。

このようなポップアップがでてきたら、開くを選びましょう。これで画面メモSSが起動しますよ。
すると、こんなふうに上下に黒の余白がある画面になります。

3.画面メモSSでスクショを撮影する
画面メモSSが起動したら、画面下にあるこのアイコンをタップしましょう。

Safariの共有アイコンと同じですが、画面メモSSではこれをタップするだけでロングスクリーンショットが撮影できます。そのページの上から下までのフルサイズです。
撮影ができたらポップアップが出てきます。

容量が大きいと警告されたときは、空き容量にあわせて「品質を落として保存」か「そのまま保存」を選んでくださいね。
4.撮影したスクリーンショットを確認・保存する
実は、これだけではまだロングスクリーンショットをiPhoneに保存できていません。
左上の「メニュー」のタブから「画面メモ」をタップしてみましょう。


画面メモSSのなかに保存されたスクリーンショットの一覧が出てきます。

見たいものを選んでどんなスクショになったか確認してみてくださいね。
満足する出来栄えだったらカメラロールに保存しましょう。保存するときは、保存したいスクショを表示している画面の一番下のアイコンをタップします。


「カメラロールに保存」を選んだら、OKを選択してください。これで保存完了です!ロングスクリーンショットができあがりました。