
【Chrome】トップページの設定とショートカットの変更方法を解説!
「Chrome」はインターネットで検索する時などに利用する、Googleが運営する有名なブラウザです。
実は、Chromeのトップページとショートカットの設定を変更すると、ブックマークを開かなくてもより簡単にアクセスできるようになります。
今回は、スマホからトップページの設定を変更する方法とPCからトップページの設定やショートカットの表示を変更する方法を解説していきます!
Google Chrome – ウェブブラウザ
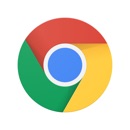
開発:Google LLC
掲載時の価格:無料
Ver:iOS 91.0.4472.80 / Android Varies with device
Contents[OPEN]
【Chrome】スマホからトップページの設定を変更する方法
「トップページ」とは、Chromeを開いてすぐに表示される画面のことです。
このトップページの設定を変更することで、「Chrome」を開くだけでお気に入りのサイトを表示できるようになるので、とても便利です。
そんな、hromeのトップページの設定を変更する方法を、まずはスマホで行う手順からご紹介していきます。
Android版Chromeのトップページを変更する場合
AndroidのスマホからChromeのトップページを変更したい人は、以下の手順を試してみて下さい。
- 「Chrome」を開く
- 「縦3つ並ぶ点々マーク」の中の「設定」を開く
- 「トップページ」を開く
- 「カスタムのウェブアドレスを入力」にチェックを入れる
- Chromeを開いたときに表示したいサイトのURLを貼り付ける
- あとは「左矢印のマーク」をタップしたら完了
「Chrome」を開きます。

三点マークをタップします。

「設定」を開きます。

「トップページ」を開きます。

「カスタムのウェブアドレスを入力」にチェックを入れます。

Chromeを開いたときに表示したいウェブサイトのURLを貼り付けて、あとは「左矢印のマーク」をタップしたら完了です。

- Androidで「Chrome」を開く前に、Chromeに設定したいウェブサイトのURLを事前にコピーしておきましょう
《注意》iPhone版Chromeではトップページ設定は不可
実は、iPhone版のChromeからはトップページの設定はできません。
Chromeのトップページの設定は、「Android」と「PC」からしかできないので注意しましょう。
ちなみに、PCから行う場合には
- スマホよりも更に詳しいトップページ設定
- ショートカット表示の設定
こちらの設定変更もすることができます。
【Chrome】PCからトップページの設定を変更する方法
次に、PCからトップページの設定を変更する方法を説明していきます。
Chromeの起動時に任意のページが開く設定にする場合
Chromeを起動させた時に、自分のお気に入りのサイトのページを表示させたい人も多いですよね。
そんな人は、以下の手順を試してみましょう。
Chromeを開き三点マークをクリックします。

「設定」を開きます。

「起動時」をタップします。

「特定ページまたはページリセットを開く」にチェックを入れます。

「新しいページを追加」または「現在のページを使用」のどちらを押して進めたら完了です。
「新しいページを追加」から設定する
ちなみに「新しいページを追加」からウェブサイトのURLを設定する流れは以下の通りです。
- 「新しいページを追加」を開く
- 「サイトのURL」にChrome起動時に表示させたいページのURLを貼り付ける
- あとは「追加」を押したら完了
「新しいページを追加」を開きます。

「サイトのURL」にChrome起動時に表示させたいページのURLを貼り付けます。

あとは「追加」を押したら完了です。
「現在のページを使用」から設定する
URLを貼り付ける方法以外にも、今画面に表示しているページを「現在のページを使用」から設定することもできます。
URLを事前にコピペする必要がないので、とても簡単に設定することができます。
ちなみに手順は以下の通りです。
- 「現在のページを使用」を開く
- Chrome起動時に表示させたいURL横の「縦3つ並ぶ点々マーク」を開く
- 「編集」を開いてあとは「追加」を押したら完了
「現在のページを使用」を開きます。

Chrome起動時に表示させたいURL横の三点マークを選択します。

「編集」を開きます。

あとは「保存」を押したら完了です。

Google Chrome – ウェブブラウザ
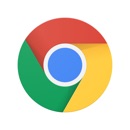
開発:Google LLC
掲載時の価格:無料
Ver:iOS 91.0.4472.80 / Android Varies with device