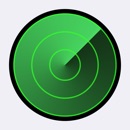ワイヤレスイヤホン「AirPods」の使い方を完全解説。カスタマイズ方法や注意点も!
Contents[OPEN]
AirPodsのリセット方法
早速、AirPodsのリセット方法について見てきましょう。
- AirPodsをケースに入れて30秒ほど待ってから蓋を開く
- 「設定」から「Bluetooth」を選択
- 「i」のアイコンをタップし、「このデバイスの登録を解除」の項目をタップ
- ケースの背面の中央にある丸いボタンを15秒ほど押し続け、ランプがオレンジ色に点滅すればOK
以上です。とても簡単ですよね。
この手順を行えば自分の情報はデバイス上から完璧に削除されるため、売却する際や、他人に譲る際などにも有効です。
片耳しか機能しない場合
突然、片耳からしか音楽が聞こえなくなったり、音がブツブツと切れてしまうなんてことがあります。
そんなときは、一度AirPodsをケースに戻してみるのがおすすめです。
そしてiPhoneのBluetoothを切り、数秒待ったら再度オンにして接続してみましょう。

これで改善する場合がほとんどです。
もしこれで直らなかった場合は、先ほど紹介した「リセット方法」と参考にして、AirPodsを初期化してみてください。
AirPodsを紛失してしまったとき
AirPodsはとてもコンパクトで、手のひらにすっぽりと収まってしまうサイズですよね。
携帯性が高い反面、紛失してしまう可能性も高くなります。
「AirPodsを紛失してしまった!」と気づいたとき、どのような対処を取ればいいのでしょうか。
まずは、iPhone購入時からプリインストールされていたアプリ「探す」を開いてください。
開くと、今の自分の現在位置、そして自分が所持しているデバイスを一覧できます。
矢印で示している「AirPods」という項目をタップしてください。

そうすると「最後に使用した時間と場所」が表示されます。

そして、その下部に「サウンドを再生」と「経路」という項目がありますが、デバイスが自分の近くにありそうな場合は「サウンドを再生」選択してください。

これを押すと、AirPodsから大音量で音が流れ始めます。
近くにありそうな場合は、この音を頼りに探すことが可能です。
【AirPods】他端末と接続するときのポイント
今までは、iPhoneかMacでの接続方法を説明してきましたが、AndroidやWindows PCの場合、どのような手順が必要なのでしょうか?
これからその手順と、接続する際のポイントを説明してきます!
Androidの場合
これは前提になりますが、OSが古かったりよほどの例外がない限り、Androidでも問題なく使えます!
Androidは各メーカーによって使用が若干異なりますが、基本の方法は同じです。
- 「設定」のアプリを開く
- そのなかにある「Bluetooth」の項目をタップ
- 「接続済みのデバイス」から「新しいデバイスとペア設定する」を選択
- そうすると「AirPods」という項目が出てくることを確認
- タップして接続完了!
このときのポイントとしては、自分でペアリング設定を行うこと。
iPhoneのように、蓋さえ開けばポップアップが出てくるなんてことはないので注意しましょう。
しかし、ポップアップこそ出ないものの、一度接続すればそれ以降はケースから取り出すだけで自動的にペアリングされるので、スピーディーさで言えばiPhoneとほとんど大差がありません。
Windows PCの場合
Windowsの場合もとても簡単です。
- まず「設定」を開く
- そのなかにある「デバイス」の項目をクリック
- そして「Bluetooth」の項目を選択し、オンにする
- そうしたら「AirPods(またはヘッドホン)」という項目が出てくることを確認
- クリックして接続完了
こちらは、iPhone、Android以上に違いがありませんね。
接続も安定しているので、WindowsユーザーにもAirPodsという選択肢は十分ありだと思います!