
【Google ニュース】アプリ・ウェブからの設定方法を紹介するよ
Contents[OPEN]
- 1【Google ニュース】設定方法の前に!基本をおさらい!
- 2【Google ニュース】アプリで設定をしよう!《基本の方法》
- 2.1アプリをダウンロード・インストールしよう
- 2.2アプリから「ニュースの設定」を選ぼう
- 2.3【iPhone】設定できる内容について
- 2.4【Android】設定できる内容について
- 2.5【Android】ストーリーの表示サイズを変更する
- 3【Google ニュース】ウェブから設定をしたい!《基本の方法》
- 4【Google ニュース】通知の設定について
- 5【Google ニュース】マイ アクティビティの設定について
- 6【Google ニュース】記事を保存したいときは
- 7【Google ニュース】カスタマイズをして設定をする方法
- 8Google ニュースの設定で自分の好みに合わせよう!
【Google ニュース】アプリで設定をしよう!《基本の方法》
ここからは、「Google ニュース」のアプリでの設定方法を解説していきます。
アプリの良い点は、ブラウザのようにわざわざGoogleトップページからメニューのニュースへ移動する必要がなく簡単にアクセスできるところです。
そして、AndroidとiPhoneの両方用意されているので、どんな機種でもすぐに使い始めることができますよ。
アプリをダウンロード・インストールしよう
まだアプリを持っていない方は、まずはスマホに入れましょう。
iPhoneではApp Storeから、AndroidではGoogle Playのストアからそれぞれダウンロード・インストールしてくださいね。ちなみにアプリは無料です!
アプリから「ニュースの設定」を選ぼう
アプリをダウンロード・インストールしてログインもできたら早速設定をしていきましょう。
上部に表示されているプロフィールアイコンをタップしてください。メニューが表示されるので、一覧から「ニュースの設定」をタップしましょう。

これでアプリ内のニュースに関する設定をカスタマイズできます。
【iPhone】設定できる内容について
実は、iPhoneとAndroidで設定できる内容が違います。
まずは、iPhoneのGoogle ニュースアプリで設定できる項目です。
- 興味のある言語と地域
- 温度の単位
- 動画の自動再生
- テキストのサイズ
- 表示数を減らしたニュース内容
- 通知
- デフォルト設定
【Android】設定できる内容について
次に、Androidの端末で設定できる項目を紹介します。
- 興味のある言語と地域
- ダークテーマ
- ミニカード
- 動画の自動再生
- 表示数を減らしたニュース内容
- 温度の単位
- 通知
上記以外にも、端末の種類によって設定内容が異なる場合があるので注意しましょう。
【Android】ストーリーの表示サイズを変更する
次に、Androidで設定できる「ストーリー」について紹介します。
ストーリーとは、「おすすめ」部分に表示される記事のことです。
これをもっと見やすく表示させるには、プロフィールアイコンから「ニュースの設定」をタップします。
「ミニカード」の横に表示されているスイッチをタップして有効化してください。

これでストーリー部分の記事サイズを小さくして、一気に把握できるようになります。
好みに合わせて設定を変えてみてくださいね。
Google ニュース
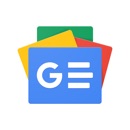
開発:Google LLC
掲載時の価格:無料
Ver:iOS 5.32 / Android Varies with device