
【Google ニュース】アプリ・ウェブからの設定方法を紹介するよ
Contents[OPEN]
- 1【Google ニュース】設定方法の前に!基本をおさらい!
- 2【Google ニュース】アプリで設定をしよう!《基本の方法》
- 2.1アプリをダウンロード・インストールしよう
- 2.2アプリから「ニュースの設定」を選ぼう
- 2.3【iPhone】設定できる内容について
- 2.4【Android】設定できる内容について
- 2.5【Android】ストーリーの表示サイズを変更する
- 3【Google ニュース】ウェブから設定をしたい!《基本の方法》
- 4【Google ニュース】通知の設定について
- 5【Google ニュース】マイ アクティビティの設定について
- 6【Google ニュース】記事を保存したいときは
- 7【Google ニュース】カスタマイズをして設定をする方法
- 8Google ニュースの設定で自分の好みに合わせよう!
「今日のピックアップ」からの通知設定を有効にする
次は「今日のピックアップ」の通知設定です。この機能をオンにすると、自分の好みに沿ってピックアップされた記事を見ることができます。
設定はとても簡単です。
通知の設定メニューを表示させ「今日のピックアップ」をタップして、オンに変更するだけで通知が来るようになります。

通知を確認する
全ての設定が完了したら、スマホに通知が届くかを確認してください。
届かない場合は、再度通知メニューをチェックしてみましょう!
【Google ニュース】マイ アクティビティの設定について
ここからは「マイアクティビティ」の設定について解説していきます。
マイアクティビティとは、ユーザーがどのような記事を閲覧したのかを記録する機能です。
そんなマイアクテビティでは、見た記事を検索することも可能です。
下記で記事を確認する方法と、アクティビティの削除、そして保存をストップする方法を見ていきましょう。
アクティビティの確認・検索をする
まずは保存されたアクティビティを確認・検索する手順を説明します。
アプリを起動し「プロフィールアイコン」から「マイアクティビティ」を選択してください。

次の画面でそのまま下にスクロールすると、自分が閲覧したニュース記事が一覧で表示されます。検索枠で過去に見た記事を探すことが可能です。

「他の Google アクティビティ」の確認をする
マイアクテビティでは、ニュースに限らず、他のGoogleサービスで利用した内容もできます。
検索枠の横にある「3つの点アイコン」をタップし、表示されたメニューから「他のGoogle アクティビティ」をタップしてください。これで簡単に確認ができます。

アクティビティの削除を行う
もし削除したいアクティビティがあった場合は、1つずつ、または特定の日を指定して削除していきます。
1つずつ消していく場合は、それぞれのアクティビティ内容の右上にある「×」をタップすると一覧からなくなります。

特定の日を指定して削除したい時は、「日付でフィルタ」から消したい日を選んで同じように削除していきます。
Google ニュース
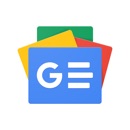
開発:Google LLC
掲載時の価格:無料
Ver:iOS 5.32 / Android Varies with device