
【Chromecast】PCと接続してテレビで動画を楽しむ方法!
Chromecastは、スマホやPCの画面をテレビに出力できる便利なデバイスです。
対応している動画配信サービスはもちろん、ブラウザやデスクトップの画面も映し出せるので、いろいろな使い方ができます。
PCに保存している写真をテレビに出力して大画面で楽しんだり、その場にいる人達とブラウザに表示されている情報を共有したりと、工夫次第で活用方法は無限大!
ここでは、そんなChromecastを使ってPCの画面をテレビに出力する方法についてご紹介していきます。
Google Home
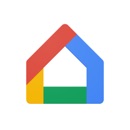
開発:Google LLC
掲載時の価格:無料
Ver:iOS 2.40.104 / Android 2.40.1.10
Contents[OPEN]
【Chromecast】PCと接続して使いたい!知っておきたいこと
ChromecastでPCとテレビを接続する前に、いくつか知っておきたいことがあります。
テレビと繋ぐために必要なことも含まれているので、実行する前にぜひ確認してみてください。
テレビに映すための条件は?
ChromecastでPCとテレビを繋げるための条件は、以下の3つです。
- テレビにHDMI端子が搭載されている
- PCと同じWi-Fiで繋がっている
- Chromecast用の電源を確保できている
意外と見落としがちなのが、電源です。
Chromecastは、USBで電源を確保する必要があります。
コンセントが埋まっていて電源を確保できないことも考えられるので、事前に確認しておきましょう。
また、テレビに付いているUSB端子から電力を供給できることもあるので、そちらもチェックしてみてください。
ただし、テレビのUSB端子では電力が足らずにChromecastを起動できない場合もあります。
Chromecastの使用に必要なものは?
Chromecastを使うのに必要なものは、以下の通りです。
- Google Chrome
- Googleアカウント
- Googleホームがインストールされたスマートフォン(Android、iPhoneどちらでもOK)
デスクトップをキャストする場合もGoogle Chromeが必要になります。
他のブラウザを利用している場合は別途用意する必要があるので、事前にインストールしておきましょう。
また、テレビのHDMI端子も要注意です。現在では多くのテレビに搭載されていますが、安価な製品や古い製品には付いていないこともあります。
これから購入を考えている人は、あらかじめテレビにHDMI端子が搭載されているかどうかを必ず確認しておきましょう。
【Chromecast】PCと接続して使いたい!初期設定の方法は?
ここからは、PCとテレビの接続方法を見ていきます。HDMI端子にデバイスを繋いでも、それだけではPCの画面は映せません。
利用するには初期設定が必要なのです。
これからやり方を確認していきましょう。
初期設定をする方法
Chromecastをテレビに接続し、電源を入れたら、初期設定を行っていきます。
このタイミングで、Wi-Fiの接続環境も整えておきましょう。
Wi-Fi接続に問題が無いことを確認したら、次はスマホの準備をしていきます。
用意するスマホは、Google ホームがインストール去れていればAndroidでもiPhoneでも構いません。
まだインストールしていない場合は、記事中のダウンロードリンクからインストールしてください。
インストールが完了したら、次はスマホがWi-Fiに接続されていることを確認しましょう。
Google Home
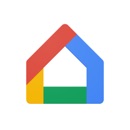
開発:Google LLC
掲載時の価格:無料
Ver:iOS 2.40.104 / Android 2.40.1.10