
【Gmail】受信したメールが開かないときの5つの対処法!PCブラウザ版も解説
Gmailを使っていると、受信したメールをタップしても開かないことがあります。
この記事では、Gmailの受信メールが開けない問題の5つの対処法について、詳しく解説していきます。
大事なメールが届いているのに開かなくて困った経験のある方は、ぜひ参考にして下さいね。
- スマホを再起動する
- Gmailアプリを完全終了する
- Gmailアプリのアップデートを確認する
- Gmailアプリを再インストールする
- インターネットへの接続を確認する
Gmail – Google のメール
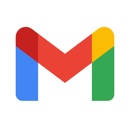
開発:Google LLC
掲載時の価格:無料
Ver:iOS 6.0.210627 / Android Varies with device
Contents[OPEN]
【Gmail】受信メールが開かないときの5つの対処法
Gmailの受信メールが開かないときは、次の5つの対処方法を試してみましょう。
- スマホを再起動する
- Gmailアプリを完全終了する
- Gmailアプリのアップデートを確認する
- Gmailアプリを再インストールする
- インターネットへの接続を確認する
スマホを再起動する

スマホを再起動すると、アプリの一時的な不具合が解消される可能性があります。
一度、スマホの再起動を試しましょう。
- 端末の側面にある片方の音量調節ボタンとサイドボタンを同時に長押しする。
- 「スライドで電源オフ」のスライダを左から右へ動かして電源を切る。
- 電源が切れたら、Appleのリンゴマークが表示されるまでサイドボタンを長押しする。
- 端末の側面にあるサイドボタンを長押しする。
- 「スライドで電源オフ」のスライダを左から右へ動かして電源を切る。
- 電源が切れたら、Appleのリンゴマークが表示されるまでサイドボタンを長押しする。
- 端末の上部にあるトップボタンを長押しする。
- 「スライドで電源オフ」のスライダを左から右へ動かして電源を切る。
- 電源が切れたら、Appleのリンゴマークが表示されるまでトップボタンを長押しする。
- 電源ボタンを長押しする。
- メニューが表示されたら、「再起動」をタップ。
Gmailアプリを完全終了する

Gmailアプリを完全に終了させて、再起動しましょう。
アプリの一時的な不具合が原因の場合、アプリを再起動すれば不具合が解消される可能性があります。
- 下から上へ画面をスワイプして、途中で指を止めて離す。
- バックグラウンドで起動しているアプリが表示されるので、下から上へスワイプして「Gmail」を終了させる。
- ホーム画面に戻って、「Gmail」をタップする。
- ホームボタンを2回連続で押す。
- バックグラウンドで起動しているアプリが表示されるので、下から上へスワイプして「Gmail」を終了させる。
- ホーム画面に戻って、「Gmail」をタップする。
- ホーム画面右下の「□」アイコンをタップする。
- バックグラウンドで起動しているアプリが表示されるので、ゴミ箱のアイコンをタップして「Gmail」を終了させる。
- ホーム画面に戻って、「Gmail」をタップする。
Gmailアプリのアップデートを確認する

受信メールが開かないのは、Gmailアプリをアップデートしていないことが原因かもしれません。
Gmailアプリのアップデートがあるかを確認し、アップデートしましょう。
- 「App Store」を開いたら、画面右上の人物アイコンをタップ。
- 「利用可能なアップデート」に表示されているアプリの中に「Gmail」があった場合は、「アップデート」をタップ。
- 「App Store」を開いたら、画面右下の「アップデート」をタップ。
- 「入手可能」に表示されているアプリの中に「Gmail」があった場合は、「アップデート」をタップ。
- 「Google Play」を開いたら、メニューアイコンをタップ。
- メニューの中から、「マイアプリ&ゲーム」を選択。
- 「Gmail」がアップデートできる場合は、「更新」をタップ。
あとは、アップデートが完了するまでしばらく待ちます。
Gmailアプリを再インストールする

Gmailアプリを一度アンインストールして、再度インストールしましょう。
Gmailアプリを長押しして「アプリを削除」をタップします。

「Gmailを取り除きますか?」と表示されるので、「アプリを削除」をタップします。

次に「App Store」アプリを開き、検索画面で「Gmail」を入力して検索します。

検索結果にGmailアプリが表示されたら、インストールして下さい。
Gmail – Google のメール
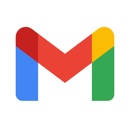
開発:Google LLC
掲載時の価格:無料
Ver:iOS 6.0.210627 / Android Varies with device