
【Google カレンダー】スケジュールを月表示に!変更手順を解説
Contents[OPEN]
《手順②》画面右上で「月」のビューを選択する
アプリを開いたら、次は右上の期間表示部分に注目してください。アプリを利用し始めたばかりのころだと「週」という表示になっているはずです。
カレンダーの表示を変えたい場合は、ここをクリックします。クリックすると「週」や「日」などの一覧が出てきますので、月ごとに変更したい場合は「月」を選んでください。

これでカレンダーが「月」表示に変わります。「月」の表示は、家などで見かける壁掛けのものと同じような見た目ですよね。
多くの人におなじみのスタイルなので、日付と曜日をチェックするためだけに利用しようと考えている人は、毎回この画面が出てくるようにしておくのもおすすめです。
【Google カレンダー】スマホでも月表示に設定できる?
PC版で画面を変える方法は先述の通りです。スマホ版でも画面を変えることは可能なので、スマホ版で表示を変えたいときは、ぜひこちらを参考にしてみてください。
《Android》月表示に変更する方法
Android版アプリでの変え方は、画像でみていきます。まずアプリアイコンをタップして起動させましょう。

ホーム画面上部左側に「三」のようなアイコンがあります。これがメニューアイコンです。ここをタップしてメニュー一覧を表示させてください。

メニュー最上部に、「スケジュール」などの項目があります。ここが、画面を変更する項目です。今回は月表示に変更するので、「月」を選択しましょう。

これで画面が切り替わって月表示になりました。

イベントの開始時間など、予定の詳細は表示されませんが、月の日付と曜日は照会しやすくなります。また、組まれた予定は5件まで表示されますが、それ以上は日付をタップして1日の詳細を表示させなければなりません。
なので、1日の予定を細かく入力した場合は、少し見辛い可能性があります。ただし、1ヶ月の大まかな予定を確認したいとき、特定の曜日の日付を知りたいときなどは便利です。
切り替えは簡単にできますので、使い方や予定の入り具合にあわせて変えていくのもおすすめですよ。
《iPhone》月表示に変更する方法
iPhoneアプリで表示画面を変更する方法は、以下の通りです。
- アプリを開いて左上のメニューアイコンをタップ
- メニュー一覧上部に「日」「3日間」など形式が表示されているので、「月」を選択
- 画面が月ごとの表示に変わっているか確認する
これで変更作業は終了です。メニューを開いてすぐの場所から変更可能なので、直近の予定の詳細を確認したい、今月のスケジュールを見ておきたいなど、用途にあわせて画面を変えてみてください。
【Google カレンダー】カスタマイズ表示の設定でもっと見やすく!
Google カレンダーは、適切な変更を加えるとさらに使い勝手が良くなります。特に「ビューの設定」をしっかり行うと、より予定の管理がしやすくなるでしょう。
ここからは、画面をカスタムする方法について詳しく見ていきます。今以上にこのアプリを使いこなしたい人は必見ですよ。
《手順①》設定画面から「ビューの設定」を開く
表示選択ウインドウの左隣に歯車アイコンがあります。これは、カレンダーの設定や印刷などを行いたい場合に使うアイコンです。
表示のカスタマイズをしたい場合は、まずここをクリックして「設定」を選択します。

表示された画面の左側に、各種設定へのショートカットがありますので、「ビューの設定」をクリックして移動しましょう。

ここにある「カスタムビューの設定」という項目で見た目を変えていきます。「カスタムビューの設定」は、2日から4週間の間で変更可能です。自分の使いやすい形式を設定すると、利便性がグンとあがりますよ。
Google カレンダー: 予定をスマートに管理する
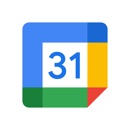
開発:Google LLC
掲載時の価格:無料
Ver:iOS 21.27.1 / Android Varies with device