
【Google カレンダー】スケジュールを月表示に!変更手順を解説
Contents[OPEN]
《手順②》好みのカレンダー表示に設定しよう
好みの形式に変更し終えたら、画面左上の「←」アイコンをクリックして元の画面に戻りましょう。ちなみに、設定は変更を加えた瞬間に自動的に保存されるので、別途何かをクリックするなどの作業は不要です。
次は、設定した「カスタムビューの設定」へ表示を変更する方法を見ていきます。
まずは、表示形式が格納されているウインドウをクリックしてください。ここで表示された一覧の下から3番目の項目が、先ほど指定した項目になります。

今回は「2日」で設定してみました。こちらが、「2日」で表示される画面です。

1日あたりの表示がとても大きくなり、時間ごとに小刻みな予定が入っている場合に見やすくなります。数時間おきにスケジュールが入っている忙しい日の予定を見たい場合など、この設定にするのがおすすめです。
ほかの設定も見直してより使いやすくカスタマイズ!
カスタムビューの設定以外も見直してみると、より見やすいカレンダーに仕上げられます。

「週末の表示」を無効化すると土日がカレンダーから除外されます。ビジネスに特化した使い方をする場合などに便利ですよ。
「週番号を表示する」を有効にすると、その週が1年で何番目の週なのかを知らせてくれます。
過去の予定を目視ですぐに判別したい場合は、「過去の予定を薄い色で表示する」に有効化してみましょう。
「週の始まり」は土曜日、日曜日、月曜日の3つを指定可能です。仕事の予定を管理するのに使いたい場合は月曜日に指定、休日の予定を管理するために使っているなら土日に指定する、といった感じで色んな使い方ができます。
画面表示の設定を含め、これらはすべて組み合わせて使うことができますので、色んな設定を試してみて、自分好みのカレンダーに仕上げてみてくださいね。
Google カレンダーは表示の変更でさらに便利になります!
Google カレンダーは、特に設定をしなくても便利に使えるアプリです。そして、簡単な変更を加えてあげるだけで、さらに使い勝手が良くなります。
特に、表示形式を「週」から「月」に変えるのは、先々に入っている予定を確認しやすくなるのでおすすめです。ぜひこの機会に表示の変更をマスターして、より効率的にこのアプリを使いこなしてみてください。
Google カレンダー: 予定をスマートに管理する
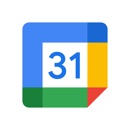
開発:Google LLC
掲載時の価格:無料
Ver:iOS 21.27.1 / Android Varies with device