
Googleフォトの公開設定は安全?心配なときの確認方法をご紹介
Contents[OPEN]
【Googleフォト】公開設定の変更《共有をやめる》
ここからは、すでに共有しているファイルの公開をやめる方法を見ていきます。
間違えてしまったなど、何かしらの理由で中止にしたい場合に、ぜひ参考にしてみてください。
変更手順(iPhone・Android)
スマホアプリから共有をやめたい場合は、現在共有しているユーザーをすべて削除、リンクを作成している場合はリンクの共有を停止します。
1つずつ公開状態を変更していく必要があるので、見逃さないように注意しながら作業しましょう。
これらの変更は、アルバム画面の右上にあるこちらのアイコンから可能です。

さまざまな公開設定の見直しはここから行うので、現在の状態を細かくチェックしたい人はぜひ覚えておいてください。
変更手順(PC)
PCで変更したい場合も、アルバムの表示画面から行います。「・」が縦に3つ並んだような「その他」アイコンをクリックしましょう。

注意!共有を停止させると追加したコメントや写真は削除される
共有を停止した場合、自分や相手が追加したコメントや相手が追加したアイテムは削除されてしまうということには注意しましょう。
もし相手の追加した写真や動画を共有停止後も手元に残しておきたい場合は、アイテムごとに保存していく必要があります。
停止する前に残しておかなければならないアイテムはないか、再度確認してみましょう。
【Googleフォト】公開設定《特定のユーザーを削除》
ファイルは共有したまま、特定のユーザーだけ削除するということも可能です。
ここからは、特定ユーザーの共有を外す方法を見ていきます。
仕事で使う画像ファイルをGoogleフォトで管理しているという場合などに、ぜひ参考にしてみてください。
削除手順(iPhone・Android)
まずは、共有アルバムの「その他アイコン」から「オプション」へと移動します。
画面下部に現在共有しているユーザーが表示されるので、削除したいユーザーの右側にあるこちらのアイコンをタップしましょう。すると「ユーザーを削除」という項目が出てくるので選択してください。

次の画面に相手が追加した写真が削除されるという警告が表示されるので、確認して「ユーザーを削除」を選択しましょう。
これでユーザーの削除が完了です。
Google フォト
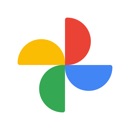
開発:Google LLC
掲載時の価格:無料
Ver:iOS 5.51 / Android Varies with device