
Googleフォトの公開設定は安全?心配なときの確認方法をご紹介
Contents[OPEN]
削除手順(PC)
PC版の場合も、アルバム画面右上の「その他」から「オプション」へ移動し、削除したいユーザーを選択して「ユーザーを削除」で削除可能です。
また、アルバムタイトルの下に表示されているユーザーアイコンをクリックしても同じメニューを表示できます。

「オプション」へのショートカットとして便利なので、ぜひ使いこなしてみてください。
リンクの共有は無効にしておこう
リンクの共有が有効になっていた場合、URLを知られてしまうとそこからアクセスされる可能性があります。
もし有効になっていた場合は、必ず無効にしておきましょう。
リンクの共有を無効にするには、まず該当するアルバムを開いて「その他」から「オプション」に移動します。
この中に「リンクの共有」という項目があるのでこちらのチェックを外しましょう。

過去にリンクを作成していた場合、URLを削除するかどうか聞かれるので「削除」を選択します。

これでアルバムの公開用URLは削除されました。
個別の写真や動画をリンクで公開したことがある場合は、そちらも削除しておきましょう。左側メニューの「共有」から「その他の共有リンク」へと進みます。

ここにかつてリンクを作成したアイテムの一覧が表示されるので、公開を停止したいアイテムの右側にあるゴミ箱アイコンをクリックして削除しましょう。

これでURLは削除されました。ちなみに、リンクが削除されただけでフォト内からアイテムが消える訳ではありません。
そのため、もう公開する必要がないと思ったら、すぐに消してしまいましょう。
共有用URLは知っていれば誰でも閲覧可能なので、安全性を考えるなら、早めに削除するのがおすすめです。
注意!削除できるのはアルバムオーナーのみ!
共有しているユーザーを削除できるのは、アルバムのオーナーのみです。
招待されて参加したユーザーは、ほかの参加者を削除できないので注意しましょう。
招待されて参加している場合は、自身が退出することで共有を停止できます。アルバムの「その他アイコン」から「アルバムから退出」を選択しましょう。

アルバムから退出すると、以降このアルバムの招待は受けられなくなります。
【Googleフォト】公開設定《共同編集》
「共同編集」は、家族やパートナーと写真や動画をシェアしたいときに役に立つ機能です。
ここからは、共同編集の設定方法や注意点などについて見ていきます。
とても便利な機能なので、ぜひ使ってみてください。
「共同編集」とは?
共同編集とは、オーナーが作成したアルバムにほかのユーザーも編集者として参加できるという機能です。
写真の閲覧はもちろん、オーナー以外のユーザーも写真を追加できるのが特徴です。
たとえば、パートナーとデートや旅行の写真をお互いに追加しあったり、家族全員で参加して行事などの写真を追加できます。
職場の部署でアルバムを作り、画像の資料などを共有する、シェアしたい素材を追加していくという使い方も便利です。
このように、だれと共同編集するかによって色んな使い方ができます。
設定の変更手順(iPhone・Android)
共同編集の設定変更は、「その他」から「オプション」へ移動して「共同編集」のスイッチを操作して行います。

ここが反映されていると、参加者全員が写真を追加できる状態です。
オフにしたい場合はタップで切り替えましょう。
この際、変更内容の保存に少し時間がかかる場合があります。
Google フォト
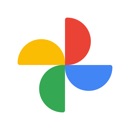
開発:Google LLC
掲載時の価格:無料
Ver:iOS 5.51 / Android Varies with device