
【Google Chrome】ブックマークの並び替えをする方法は?
Contents[OPEN]
【Google Chrome】ブックマークの並び替えに使えるテクニック《スマホ》
ここで、スマホ用Goole Chromeのブックマークの並べ替えについて、もう少し上級のテクニックを覚えてみましょう。
ブックマークの削除・編集
「お気に入りのサイトをブックマークしたけど気づいたらサイトがなくなっていた」
そんな時は、ブックマークも不要になります。また、ブックマークしたときのURLや名称が変わった場合、これを修正したいと考える人もいるでしょう。
ブックマークの削除
iPhone、Android用のいずれのGoogle Chromeでも、ブックマークの一覧を表示するところまでは上で説明した手順で行えます。
まず一覧を表示してみてください。
iPhoneの場合は以下の通り操作してください。
削除したいブックマークの上で長押しをします。するとメニューが表示されるので、そこから「削除」をタップしてください。

Androidの場合は以下の通り操作してください。
削除したいブックマークの上で長押しをします。すると画面上部に「ゴミ箱」のアイコンが表示されるので、それをタップしてください。
![[ゴミ箱]アイコンをタップする](https://apptopi.jp/wp-content/uploads/photo_android20210530-2206-06.png)
ブックマークの編集
ブックマークの編集も、一覧を表示するところまでは「削除」同様です。
iPhoneの場合は以下の通りです。
編集したいブックマークの上で長押しをします。するとメニューが表示されるので、そこから「編集」をタップしてください。

ここで、名前とURLの変更が可能です。
Androidの場合は以下の通りです。
ブックマークの右端に「…」が表示されるので、こちらをタップします。するとメニューが表示されるので、そこから「編集」と書かれた項目をタップしてください。

ここで、名前とURLの変更が可能です。
ブックマークのフォルダの作成・移動
ブックマークも数が増えてくると一覧が縦に長く表示されて、目的のものを探し当てるのに時間がかかるようになってきます。
そんな時、例えば「グルメ関係」「ファッション関係」などのようにグループ分けができると便利です。
そんなグループ分けをする機能がブックマークには備わっています。それが「フォルダ」です。
iPhoneの場合
上の編集操作のときに、名前とURLを修正する方法を説明しました。
このとき、実は「フォルダ」の変更もできるのです。
もう一度ブックマーク一覧を表示して、編集状態に切り替えましょう。
「フォルダ」をタップすると、画面が切り替わります。ここで「新しいフォルダ…」をタップすれば新規にフォルダができ、そのフォルダ内にブックマークが移動します。

「新しいフォルダ…」の下にいくつか表示されているのは作成済みのフォルダなので、移動したいフォルダをタップしてください。
これがフォルダの変更でタップした瞬間に「ブックマークを編集」画面に戻ります。
ここで「完了」ボタンをタップすると、保存されます。
フォルダの作成(Androidの場合)
Androidの場合も、編集状態に切り替えるところまでは、上で説明したURLや名前の変更と同じ操作を行います。
また、新しいフォルダの作成や既存フォルダの選択については、iPhoneと同じ操作を行います。
ブックマークが見つからないときには?
ブックマークが増えてくると、フォルダ分けをしていても見つけるのが難しくなります。
そんな時は、検索機能を使いましょう。
ブックマーク一覧の画面上部に、検索バー(iPhone)か検索用の虫眼鏡アイコン(Android)が表示されるので、ここをタップしてキーワードを入力してください。
【Google Chrome】ブックマークの並び替えに使えるテクニック《PC》
PC用Google Chromeのブックマークでも、ブックマークの削除やフォルダ作成が行えます。
ブックマークマネージャーを起動して、そこから操作してください。
ブックマークの削除・編集
対象のブックマークの上で、右クリックをしてください。
「削除」「編集」ともメニューに表示されます。
「削除」をクリックするとブックマーク一覧からなくなります。
また、「編集」をクリックすると「ブックマークを編集」ウィンドウが表示されます。
ここで名前とURLを変更して、「保存」ボタンをクリックしましょう。
Google Chrome – ウェブブラウザ
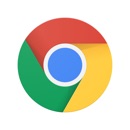
開発:Google LLC
掲載時の価格:無料
Ver:iOS 92.0.4515.90 / Android Varies with device