
【Google フォト】データを守りながらアンインストールする方法
Googleが提供している写真・動画用のクラウドストレージサービス「Google フォト」。
Google フォトではスマホやPC向けにアプリが提供されていますが、そのアプリをアンインストールする時にデータも一緒に削除されないか心配になりますよね。
今回は、大切なデータを守りながらGoogle フォトをアンインストールする方法について解説していきます!
Google フォト
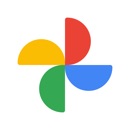
開発:Google LLC
掲載時の価格:無料
Ver:iOS 5.54 / Android Varies with device
Contents[OPEN]
【Google フォト】アンインストールしたい!基本をおさらい!
Google フォトをアンインストールする上で一番気になるのが、Google フォトでバックアップをとった写真や端末の写真が消えないか?という点ですよね。
まずは、Google フォトのアプリをアンインストールすると写真はどうなるのか詳しく見ていきましょう。
基本的にアンインストールをしてもデータは消えない!
結論から言うと、基本的にアンインストールしてもデータが消えることはありません!
Google フォトをアンインストールしても、クラウドに保存されているデータには影響ありませんし、バックアップの設定に関係なく端末には必ずデータが残るので安心して下さい。
アプリから写真を削除すると端末からも削除される
先ほども説明したように、Google フォトはアプリをアンインストールすることで写真が消えることはありません。
ですが、Google フォトのアプリから写真を削除すると、端末からも写真が削除されてしまう点に注意が必要です。
基本的にクラウドにアップロードした写真と端末に保存されている写真はそれぞれ別の場所に保存されています。
そのため、クラウドから写真を削除しても端末からは削除されませんし、逆に端末から写真を削除してもクラウドからは削除されません。
しかし、Google フォトの場合はクラウドの写真と端末の写真が同期しているので、Google フォトのアプリから写真を削除すると、それと連動して端末からも写真が自動的に削除されてしまいます。
そのため、Google フォトから誤って大切な写真を削除しないように注意しましょう。
【Google フォト】スマホでアンインストールする方法
ここからは、Google フォトのアプリをデバイスからアンインストールする方法について解説していきます。
まずは、iPhone・Androidでアンインストールする方法を見ていきましょう。
【iPhone】アンインストールする方法
iPhoneを使っている場合は、ホーム画面または設定から「Google フォト」のアプリをアンインストールして下さい。
ホーム画面から削除する方法
ホーム画面から削除する場合の操作手順は以下の通りです。
ホーム画面で「Google フォト」アプリのアイコンを長押しします。

「Appを削除」をタップしましょう(iOS 12以前の場合は「×」ボタンをタップ)。

確認画面が表示されたら、「削除」をタップして下さい。

ホーム画面から削除する方法
「設定」アプリから削除する場合の操作手順は以下の通りです。
「設定」アプリを起動します。

「一般」をタップしましょう。

「iPhoneストレージ」をタップして下さい。

「Google フォト」をタップします。

「Appを削除」をタップしましょう。

確認画面が表示されたら、もう一度「Appを削除」をタップして下さい。

これでアンインストール完了です。
【iPhone】警告が出たけど大丈夫?
iPhoneの場合、ホーム画面でGoogle フォトのアプリをアンインストールしようとすると「このAppを削除すると、Appのデータも削除されます」という警告メッセージが表示されます。

「Appのデータも削除されます」と言われると、iPhoneではGoogle フォトの写真も全て削除されてしまうように思えますが、他のデバイスと同様にアンインストールで写真が削除されることはありません。
この警告メッセージは「Google フォト」に限らず、アプリをアンインストールする時に必ず表示されるものなので、警告が出たからといって心配になる必要はありません。
Google フォト
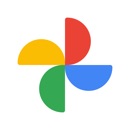
開発:Google LLC
掲載時の価格:無料
Ver:iOS 5.54 / Android Varies with device