
【Google カレンダー】予定を一括削除したい!方法を紹介するよ
Contents[OPEN]
【Google カレンダー】PCから予定を一括削除する方法
Google カレンダーの基本的な知識をおさらいできたら、本題に入りましょう!
ここからは、Google カレンダーで共有した予定を一括して削除する手順を解説していきます。
PCのメインカレンダーから削除しよう!
WindowsやMacといったPCで操作する場合は、ブラウザでメインカレンダーを起動しましょう。
Googleにログインしたあと、自分のプロフィールアイコンの左側にあるアプリアイコンをクリックします。
関連サービスが表示されるので、「カレンダー」を探してさらにクリックしましょう。これで表示できます。無事使っている予定が一覧で出てきたら、次のステップに移りましょう。

予定を一括削除する方法
PCでメインカレンダーを表示したページでまとめて消してみましょう。
消したい予定が書きこまれているカレンダー名を探して右側にあるメニューアイコンをクリックしてください。

次に「設定と共有」をクリックします。これで設定メニューに移動するので、一番下まで一気にスクロールしましょう。

「カレンダーの削除」にある「削除」ボタンをクリックすれば、現時点で登録されている予定を一括で削除できます。

カレンダー自体を削除したい場合は
上のやり方は登録されている内容を一括して消せるメニューなので、カレンダー自体を消すものではありません。
もしそのカレンダーが不要になった場合は、スケジュールではなくカレンダー自体を消してしまうと良いでしょう。
その方法ですが、同じく「設定と共有」を開きます。同じ「カレンダーの削除」までスクロールすると、「登録を解除」というボタンがあります。これをクリックすればそのカレンダーにアクセスできなくなります。

メインカレンダーは削除できない!
ただし、この操作ができるのは他のユーザーとシェアしているものだけです。
つまり、アプリに最初から表示される「メインカレンダー」は削除できません。この点を理解したうえで操作してくださいね!
【Google カレンダー】定期的に繰り返す予定を削除する方法
ここからは、Gooleカレンダーで定期的に繰り返されるスケジュールを削除する手順について解説していきます。
レギュラーで設定しているものがある場合、1つずつ消す必要はありません。
設定から一括で削除できるので、手間をかけずに完了できますよ。ポイントも併せて見ていきましょう。
削除オプションから選ぶ
定期的なスケジュールを消すためには、まずPCで該当するカレンダーを表示させます。
毎日特定の時間にルーティンとして何かイベントを入れている場合にできる操作です。
1回限りの予定を削除する場合はメニューが異なるので注意してください。消したい定期予定の上でクリックします。メニューが表示されたら「ゴミ箱アイコン」を選びましょう。

3つの項目が表示されるので、方式を選びます。カレンダーから表示が消えれば完了です。これについては次で補足説明します。
Google カレンダー: 予定をスマートに管理する
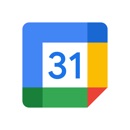
開発:Google LLC
掲載時の価格:無料
Ver:iOS 21.32.0 / Android Varies with device