
【Google カレンダー】予定を一括削除したい!方法を紹介するよ
Contents[OPEN]
削除オプションのメニューについて
定期スケジュールを消す際に出るメニューの意味を説明します。
メニューには以下の3種類の項目が表示されます。それぞれ意味をチェックして、ミスが無いようにしましょう。

- この予定
- これ以降のすべての予定
- すべての予定
この予定
「この予定」を選ぶと、その日のカレンダーからのみ削除されます。
つまり、残りの定期的なスケジュールはそのまま残るというわけです。今日だけたまたまキャンセルになってしまった場合に活用します!
これ以降のすべての予定
「これ以降のすべての予定」を選ぶと、今日を含めて翌日以降の登録内容を全て消すことが可能です。
今日限りで終了するイベントがある場合にはこの項目を押すと良いでしょう。
すべての予定
「すべての予定」を選ぶと、カレンダー上で表示されているすべての日からスケジュールを消します。
今後全く利用することがない場合は、これを押して整理するのがおすすめです。
自分が作成した予定のみ削除可能
また、3つのメニューを使って消せるのは自分が作成したスケジュールのみなので注意してください。
不要な内容でカレンダーが埋め尽くされてしまうと勘違いによるトラブルが発生しやすくなるので、ぜひこまめに整理してくださいね!
【Google カレンダー】予定を一括削除ではなく個別に削除する方法
ここからは、Google カレンダーの予定を個別に削除する方法をご紹介します。
部分的に消したいときにはカレンダー上の操作で簡単に消せます。
以下の3つの方法をピックアップしながら操作していきましょう!
- 自分で作った予定を削除する方法
- スマホアプリから予定を削除する方法
- 招待された予定を削除する方法
自分で入力した予定を削除する方法
まずは自分自身で入力した予定を削除する方法を説明します。
- 削除したいスケジュールをカレンダー上で選びます。
- 「ゴミ箱」のアイコンを押しましょう。
- カレンダーを確認して予定が消えていたら完了です!
これで個別に予定を削除できます。
スマホアプリから予定を削除する方法
PCでの操作を中心に紹介しましたが、もちろんiPhoneやAndroidのスマホやタブレット端末などからでも削除可能です。
そのタイミングで使えるデバイスを活用してくださいね!
スマホの場合はGoogle カレンダーの専用アプリを使うのがおすすめです。
アプリでカレンダーを表示したら、非表示にしたい予定をタップします。詳細画面上にあるメニューアイコンをタップして「削除」を押せば完了です!

繰り替えされている予定を消す場合でも同じ操作で問題ありません。
外出先でもスマホから簡単に編集できるのは便利ですよね!
招待された予定を削除する方法
次に、他の人から招待された予定を削除する手順について見ていきましょう。
メンバーのスケジュールを管理している人から共有されたものでも、中には自分が不参加のものもあるはずです。
そんな時は、同じように予定を削除することをおすすめします。
招待された予定を消す手順は基本的には同じです。「ゴミ箱」アイコンもしくはメニューアイコンから「削除」を押せば消せます。ただし、参加するかどうかを聞かれている場合は、返答で「参加しない」を押すと良いでしょう。

「参加しない」を選ぶと、予定自体は消えません。横線が引かれるので、不参加ということを忘れずに残せる点がメリットです。適宜好きな方法でスケジュールを整理しましょう。
また、ある程度Google カレンダーを使いこなすと、スケジュールだけでなく日記のような使い方をする人もいます!気になる方は以下の記事もぜひチェックしてみてください。
Google カレンダー: 予定をスマートに管理する
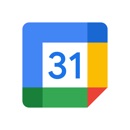
開発:Google LLC
掲載時の価格:無料
Ver:iOS 21.32.0 / Android Varies with device