
【Google Keep】ウィジェットで予定を便利に管理しよう♪
Contents[OPEN]
【Google Keep】ウィジェットに設定をして便利に使おう!《事前準備》
次は、Google Keepを利用する前に行う手順について紹介します。
ウィジェットの設定方法も紹介しているので、行ってみたい方はぜひ参考にしてみて下さい。
Google Keepをインストールしよう!
例えば、Android端末を利用している場合、購入時からすでにインストールされているケースもあると思います。
しかし、便利なアプリとは知らずアンインストールしてしまった人やiPhoneユーザーの方などはインストールする必要があります。
ですので、ぜひ以下からこの機会にインストールしてみて下さい。
インストールが完了したら、アプリを開き、画面の表示に従って事前準備を完了させましょう。
ウィジェット設定をする方法は?
事前準備が完了したら、ウィジェットを設置していきます。
まずはホーム画面のアイコンがないスペースに指を置き、長押ししてみて下さい。
画面が展開されたら、指を置いたあたりに表示されるメニューから「ウィジェット」をタップしましょう。

ウィジェット選択画面から「Keep メモ」を探して下さい。2種類用意されていますが「メモリスト」のほうがより便利に使えますよ。

「メモリスト」の上に指を置き、長押ししながら画面を移動していきます。設置したいところまで動かしたら、画面から指を離しましょう。

続いて、アカウント選択画面になるので、利用するアカウントをタップして下さい。

あとは、利用したいメモの種類を表示された3種類から選べばOK!

「すべてのメモ」「固定したメモ」「リマインダー」にはそれぞれの意味がありますので、以下を参考にしながら選択してみましょう。
- すべてのメモ:作成したすべてのメモをウィジェットに表示してくれる
- 固定したメモ:作成する際に「固定」したメモのみウィジェットに表示してくれる
- リマインダー:リマインダー通知で表示されたメモのみウィジェットに表示される
メモの固定やリマインダーについては、後述していますので、気になる方はあわせてチェックしておきましょう。
【Google Keep】ウィジェットに設定をして使おう!《メモの表示》
前述した方法で「メモリスト」のウィジェットを設定すると、メモを表示できるようになります。
しかし、何もしなければメモは新着順で表示されたりメモの種類によっては表示されなかったりもするので、気を付ける必要があるでしょう。
ここでは、メモの種類を「すべてのメモ」にしたウィジェットを使用して、より便利にウィジェットを使う方法に関してご紹介していきますね!
表示させたいメモを固定する
まず、メモを固定したい人は、メモの作成画面もしくは編集できる詳細画面を開いてみて下さい。

画面上部に表示されている「押しピン」のようなアイコンをタップし、左上の「左向き矢印」をタップすればOK!

たったこれだけで、メモリストの上部に「固定」できます。
表示したメモのサイズを変更する
ウィジェットに表示されたメモの大きさは、以下の手順で変更できます。
①Google Keepのウィジェットの上に指を置き、長押ししてから指を離してください。

②ウィジェットの周りに表示された4つの白い点のどれかに指を置き、広げたい方向もしくは縮めたい方向に移動させてみて下さい。

③あとは、ホーム画面上のウィジェット以外のスペースを、どこでもいいので1回タップ!
このようにとても簡単な手順で、メモのサイズを変更することができます。
自分の好みにあわせて画面に表示できるようになりますので、とても便利ですよね。
Google Keep – メモとリスト
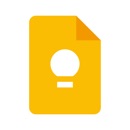
開発:Google LLC
掲載時の価格:無料
Ver:iOS 2.2021.34201 / Android Varies with device