
【Google Keep】ウィジェットで予定を便利に管理しよう♪
Contents[OPEN]
色や位置を移動する
ウィジェットは、長押ししながらホーム画面の好きな場所まで動かすだけで、位置を調整できます。さらに、実はメモの色も変更することができるんです!
色を変更する手順は、以下の通りです。
①まずはメモの作成画面もしくは編集できる詳細画面を開きましょう。
②画面右下に表示されている「縦に並ぶ3つの点」をタップして下さい。

③展開されたメニューの「ラベル」の下をご覧ください。白を含めて12色が表示されており、ここからメモの背景色を選べます。

ウィジェットは、以下のように色の表示が変化します。

【Google Keep】ウィジェットに設定をして使おう!《便利な機能》
Google Keepには、他にも多くの便利機能が備わっています。
いくつかご紹介するので、ぜひ知っておいてください!
Google カレンダーと同期して使う
Google KeepとGoogle カレンダーは連携させることができます。
具体的な手順は、以下の通りです。
①メモを「固定」する際に使用したアイコンの右側に表示されている、ベルの中に+が入っているアイコンをタップしましょう。

②下から2番目に表示されている「日付と時刻を選択」をタップして、日時や場所などを入力してください。

③あとは「保存」と書かれた黄色のボタンをタップするだけでOK!

ちなみに、Google カレンダーを見てみると、カレンダーやその日の詳細タイムスケジュールは、以下のように表示されます。

「Keep」で表示を開くと、メモの全文も確認できるので、スケジュールにも登録しておきたい方はぜひ利用してみて下さい。

- Google カレンダーに登録した予定などは、残念ながらGoogle Keepでは表示されません。
他のデバイスでも編集できるよ!
Google Keepはスマホ以外でも利用できます。
例えば、自宅のPCで作成したメモをスマホで確認したりもできるので、どこでも気軽に使えます。
また、どのデバイスからでも編集することも可能なので、書き忘れに気づいた場合でも安心ですね。
音声入力が便利!
ウィジェットを見ると、音声入力アイコンが表示されています。
実は、この機能がとっても便利なんですよ。

音声入力機能を使いたい方は、上記アイコンをタップしましょう。音声読み取り画面が表示されたら、メモしておきたい内容を口にしてみて下さい。

静かになるとメモ作成画面に移動します。喋った内容を認識して文字に起こし、録音された音声も添付されます。

文章の編集や音声を再生して確認することも可能なので、特に急いでいる時には、ピッタリな機能だともいえるでしょう。
リマインダー機能を活用しよう
Google Keepにはリマインダー機能が搭載されています。
ベルの中に+が入っているアイコンをタップして、再度通知して欲しい日時などを設定するだけでOKなので、とても簡単に利用できますよ!
忘れたら困る予定や持ち物などがある方は、この機能を活用してみて下さい。
Google Keep – メモとリスト
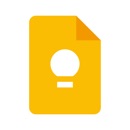
開発:Google LLC
掲載時の価格:無料
Ver:iOS 2.2021.34201 / Android Varies with device