
【Gmail】迷惑メールは自動削除が便利!設定で受信トレイを整理しよう
Contents[OPEN]
迷惑メールフォルダの確認方法
確認方法について自信がない、という方は以下の手順を参考にしていただければと思います。
スマホの場合
- ホーム画面などから「Gmail」をタップ。
- 左上にある「三」をタップ。
- 「迷惑メール」をタップ。
PCの場合
- ブラウザから「Gmail」を開きます。あわせて、自分のページ(アカウント)にログイン。
- (メニューが表示されていない場合には左上の「三」をクリックしてから行ってください。)
- 画面左側の「受信トレイ」からはじまるメニューを、一番下までさげたら表示される「もっと見る」をクリック。
- 「もっと見る」は「折りたたむ」に変わりますよ。あとはそこから下向きに数えて、4番目にある「迷惑メール」をクリック。
【Gmail】迷惑メールを届いて即!自動削除する方法
次に、フィルタを設定して自動削除する方法について、もう少し詳しく解説していきます。
フィルタの作成方法などもご紹介しているので、気になる方はぜひチェックしてみて下さい。
迷惑メールが届いたときのアクションを「削除する」に設定
フィルタで自動削除を行う場合には、迷惑メールが届いたら「削除する」ように設定する必要があります。
ちなみに、この手順はPCで行う必要があるのでまずはPCでGmailを開き、以下の流れで手順を行ってみて下さい。
- 右上に表示の「歯車」を開き、青字で記載されている「すべての設定を表示」をクリック。
- 設定の下に表示されているタブ「フィルタとブロック中のアドレス」を開いたら、「新しいフィルタを作成」(青字)をクリック。
- 「From」の右側に、フィルタで設定したいメールアドレスを入力したら、「フィルタを作成」をクリック。
- 上から6番目の「削除する」と、一番下に表示されている「〇件の一致するスレッドにもフィルタを適用する。」にチェックを入れ、あとはもう一度「フィルタを作成」をクリックして完了!
迷惑メールはすぐにゴミ箱へ移動するよ
届いた迷惑メールを以上の設定で削除したらどうなるのか気になる方も多いますが、実は「ゴミ箱」へ移動します。
「ゴミ箱」のフォルダは「迷惑メール」の下にありますよ。
そのため、もし「うっかり削除してしまった」などのトラブルなどが起きた場合には、ぜひここを開いてみて下さい。
POINT
- Gmailが自動で「ゴミ箱」フォルダに迷惑メールを振り分けることはありません。
- 迷惑メール以外でも、削除したメールは「ゴミ箱」に移動しますよ!
ゴミ箱のメールは30日後に完全に削除される
ちなみに、ゴミ箱に移動した迷惑メールも30日後に自動的に削除されるシステムとなっています。
そのため、こちらの方法の場合も手動で削除する必要はありませんよ。
このように、どちらの方法もとても簡単な手順で行うことができるので、ぜひ気軽に設定してみて下さい。
Gmail – Google のメール
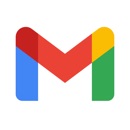
開発:Google LLC
掲載時の価格:無料
Ver:iOS 6.0.210905 / Android Varies with device