
【Gmail】スマホ・PCで音声入力♪アプリ・拡張機能でできるよ♡
Contents[OPEN]
【Gmail】スマホで音声入力をしたい♪《Gboardを使う》
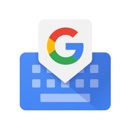
開発:Google LLC
掲載時の価格:無料
Ver:iOS 2.3.16 / Android Varies with device
まずは「Gboard」を使ってGmailを送信する方法から解説します。
こちらは、キーボードアプリでスマホにインストールしたキーボードを適用させることで、音声入力が可能です。
「Gboard」が使える条件や機能は?
「Gboard」はGoogleによって開発されたキーボードアプリで、Android・iPhone・iPadなど幅広い端末に対応しているのが特徴です。Androidの場合は、デフォルトで「Gboard」が入っている機種もあるようですが、iPhoneの場合はApp Storeから専用アプリをインストールして使います。ほとんどの端末での利用が可能と言っても良いでしょう。
また、対応している言語が幅広いのも特徴です。日本語はもちろんのこと、世界中の多くの言語にも対応しているので、外国の人とメールをやり取りする際の音声入力にも活用できますよ。
まずはGboardをインストールしよう!
Gboardを利用する前には、まずアプリをインストールしましょう。先にも述べたように、Androidではデフォルトでこのアプリが入っていることがあります。
「Gboard」で音声入力をする方法
Gboardをインストールしたら、初期設定を行いましょう。初めてインストールするとガイドが出てくるので、その画面通りに進めば、自動的に設定画面に遷移されます。
手順は、以下の通りです。
iOSの場合
iOS版「Gboard」初期設定
- 「設定」→「Gboard」を選択する
- 「キーボード」を選択し、ONに切り替える
- 「フルアクセスを許可」をONに切り替える

Androidの場合
Android版「Gboard」初期設定
- 「キーボード管理」の「Gboard」をONにする
- 「画面上のキーボードの変更」で「Gboard」を選択する
- 「連絡先へのアクセス」を許可する
これで準備は完了です。デフォルトのキーボードからいつでも「Gboard」を呼び出せます。
次に、Gmailを使って実際に音声入力を行いましょう。
Gmailアプリを開き、新規作成ボタンを押して、メール作成画面を出してください。すると、画面の下半分にキーボードが出てくるはずです。

左下の地球儀マークをタップするとキーボードが切り替わるので、「Gboard」が出てくるまでタップしましょう。もしくは、地球儀マークを長押しすると、キーボードが選択できるようになります。

あとは、マイクボタンを長押しして話すだけです。iOSの場合は、キーボード下部分のマイクアイコンを、Androidの場合はキーボード上に表示されるマイクアイコンを押してくださいね。

【Gmail】スマホで音声入力をしたい♪《Simejiを使う》
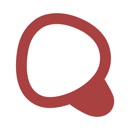
開発:Baidu Japan Inc.
掲載時の価格:無料
Ver:iOS 10.5 / Android Varies with device
もう1つおすすめなのが「Simeji」というアプリです。アプリの概要と使い方を見ていきましょう。
「Simeji」とはどんなアプリ?
「Simeji」は、バリエーション豊かな顔文字やフォントが収録されておりキーボードアプリとしてかなり人気の高いアプリです。もちろん、音声入力も可能なので手が離せない時にも活用できますよ。