
【Google Nest】リマインダーを作成・受け取る方法をご紹介
Contents[OPEN]
- 1【Google Nest】リマインダーについて基本をおさらい!
- 2【Google Nest】リマインダーを使いたい!《事前準備》
- 2.1【iPhone】Google アシスタントのアプリを用意しよう
- 2.2【Android】Android 6.0以降か確認をしよう
- 2.3Google Nestとデバイスを同じWi-Fiに接続しよう
- 3【Google Nest】リマインダーを使いたい!《設定方法》
- 4【Google Nest】リマインダーを作成しよう!《スマホで設定》
- 5【Google Nest】リマインダーを作成しよう《音声操作で設定》
- 5.1定期的に知らせるリマインダーを作る
- 5.2時刻に合わせて知らせるリマインダーを作る
- 5.3場所に関わるリマインダーを作る
- 5.4他のユーザーに向けたリマインダーを作る
- 5.5リマインダーを確認する
- 5.6リマインダーの削除を行う
- 6【Google Nest】リマインダーを受け取る方法
- 7Google Nestのリマインダー機能を使ってみよう!
【Google Nest】リマインダーを作成しよう!《スマホで設定》
リマインダーの作成はGoogle Nestに音声操作で直接、またはスマホのGoogle アシスタントから行えます。
まずは、スマホでリマインダーを作成する方法を詳しく見ていきましょう。
リマインダーを作る
スマホでリマインダーを作成する方法は以下の通りです。
iPhoneの場合
- 「Google アシスタント」アプリを起動。
- 画面下部のマイクアイコンをタップ。
- 「リマインダーを追加」と話しかける。
- リマインダーの内容を入力するか、話しかける。
Androidの場合
- スマホのホームボタンを長押し。
- 「リマインダーを設定」をタップするか「リマインダーを追加」と話しかける。
- リマインダーの内容を入力するか話しかける。
Androidの機種によっては操作方法が異なる場合があるので注意してください。
リマインダーの手動で編集する
作成したリマインダーをスマホから手動で編集する方法は以下の通りです。
iPhoneの場合
- 「Google カレンダー」アプリを起動。
- 編集したいリマインダーをタップ。
- ペンのアイコンをタップ。
- リマインダーを編集したら「保存」をタップ。
Androidの場合
- 「Google Home」アプリを起動。
- 画面右上のプロフィールアイコンをタップ。
- 「アシスタントの設定」をタップ。
- 「リマインダー」をタップ。
- 編集したいリマインダーをタップ。
- ペンのアイコンをタップ。
- リマインダーを編集したら「保存」をタップ。
Androidの機種によっては操作方法が異なる場合があるので注意してください。
リマインダーを確認する
iPhoneで作成したリマインダーを確認したい場合は、「Google アシスタント」アプリを起動した後に以下のいずれかの操作を行います。
- 画面右上のプロフィールアイコンをタップ→「リマインダー」をタップ
- 画面下部のマイクアイコンをタップ→「どんなリマインダーがある?」と話しかける
Androidの場合は、以下のいずれかの方法で作成したリマインダーを確認できます。
- スマホのホームボタンを長押し→「どんなリマインダーがある?」と話しかける
- 「Google Home」アプリを起動→画面右上のプロフィールアイコンをタップ→「アシスタントの設定」をタップ→「リマインダー」をタップ
Androidの機種によっては操作方法が異なる場合があるので注意してください。
リマインダーを手動で削除する
作成したリマインダーをスマホから手動で削除する方法は以下の通りです。
iPhoneの場合
- 「Google アシスタント」アプリを起動。
- 画面右上のプロフィールアイコンをタップ。
- 「リマインダー」をタップ。
- 削除したいリマインダーをタップ。
- ごみ箱アイコンをタップ。
Androidの場合
- 「Google Home」アプリを起動。
- 画面右上のプロフィールアイコンをタップ。
- 「アシスタントの設定」をタップ。
- 「リマインダー」をタップ。
- 削除したいリマインダーをタップ。
- ごみ箱アイコンをタップ。
Androidの機種によっては操作方法が異なる場合があるので注意してください。
Google アシスタント
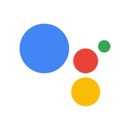
開発:Google LLC
掲載時の価格:無料
Ver:iOS 1.9.33408 / Android 0.1.187945513