
【Google Nest】リマインダーを作成・受け取る方法をご紹介
Contents[OPEN]
- 1【Google Nest】リマインダーについて基本をおさらい!
- 2【Google Nest】リマインダーを使いたい!《事前準備》
- 2.1【iPhone】Google アシスタントのアプリを用意しよう
- 2.2【Android】Android 6.0以降か確認をしよう
- 2.3Google Nestとデバイスを同じWi-Fiに接続しよう
- 3【Google Nest】リマインダーを使いたい!《設定方法》
- 4【Google Nest】リマインダーを作成しよう!《スマホで設定》
- 5【Google Nest】リマインダーを作成しよう《音声操作で設定》
- 5.1定期的に知らせるリマインダーを作る
- 5.2時刻に合わせて知らせるリマインダーを作る
- 5.3場所に関わるリマインダーを作る
- 5.4他のユーザーに向けたリマインダーを作る
- 5.5リマインダーを確認する
- 5.6リマインダーの削除を行う
- 6【Google Nest】リマインダーを受け取る方法
- 7Google Nestのリマインダー機能を使ってみよう!
【Google Nest】リマインダーを作成しよう《音声操作で設定》
次に、音声操作で直接Google Nestにリマインダーを設定する方法について解説していきます!
定期的に知らせるリマインダーを作る
Google Nestで定期的なリマインダーを作成するには、「OK Google」の後に以下のように話しかけます。
例えば、毎日午後9時にお風呂に入ることを自分に知らせてほしい場合は、「OK Google, 毎日午後9時にお風呂に入ることを私にリマインドして」と話しかけます。
時刻に合わせて知らせるリマインダーを作る
Google Nestで時刻に合わせて知らせるリマインダーを作成するには、「OK Google」の後に以下のように話しかけます。
例えば、今週の土曜日の午後1時に友達とランチに行くことを自分に知らせてほしい場合は、「OK Google, 今週土曜の午後1時に友達とランチに行くことを私にリマインドして」と話しかけます。
場所に関わるリマインダーを作る
自宅やスーパーなど指定の場所に着いた時に通知してくれるリマインダーを作成するには、「OK Google」の後に以下のように話しかけます。
例えば、仕事が終わって自宅に帰ってきた時、テレビをつけることを自分に知らせてほしい場合は、「OK Google, 自宅に着いたらテレビをつけることを私にリマインドして」と話しかけます。
なお、場所を指定するリマインダーを作成したい場合、同時に時刻を指定することはできないので注意して下さい。
他のユーザーに向けたリマインダーを作る
Google Nestでは、家族やルームメイトなど他のユーザーに向けたリマインダーを作成することも可能です。
ただ、そのためには以下のいずれかの条件を満たす必要があります。
- 自分とそのユーザーが同じファミリーグループに属している
- 各ユーザーの「Google Home」アプリで「Voice Match」の設定が完了している
他のユーザーに向けたリマインダーを作成するには、「OK Google」の後に以下のように話しかけます。
例えば、ルームメイトの花子さんに毎日午後8時に食器洗い機をセットすることをお願いしたい場合は、「OK Google, 毎日午後8時に食器洗い機をセットすることを花子にリマインドして」と話しかけます。
リマインダーを確認する
作成したリマインダーをGoogle Nestで確認するには、「OK Google」の後に以下のいずれかの音声コマンドを話しかけます。
- 「どんなリマインダーがある?」
- 「<日時>に設定されているリマインダーは?」
- 「<タイトル>のリマインダーはいつに設定されてる?」
- 「<他のユーザーの名前>からのリマインダーは?」
例えば、明日に設定されているリマインダーを全て確認したい場合は、「OK Google, 明日に設定されているリマインダーは?」と話しかけます。
Google アシスタント
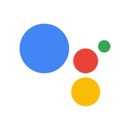
開発:Google LLC
掲載時の価格:無料
Ver:iOS 1.9.33408 / Android 0.1.187945513