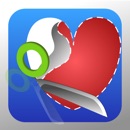トリミングにおすすめ♪写真の切り取り・切り抜きアプリベスト10!
Contents[OPEN]
- 1【トリミングアプリ】おすすめの選び方は?
- 2トリミングにおすすめ♪切り取り・切り抜きアプリ!第10位:EverClipper
- 3トリミングにおすすめ♪切り取り・切り抜きアプリ!第9位:Cut+Mix Studio 写真をトリミング、合成する
- 4トリミングにおすすめ♪切り取り・切り抜きアプリ!第8位:背景透過 -写真を切り抜き、背景透明でスタンプを無料で作成-
- 5トリミングにおすすめ♪切り取り・切り抜きアプリ!第7位:i Photo Editor:切り抜きと背景消しゴム
- 6トリミングにおすすめ♪切り取り・切り抜きアプリ!第6位:Microsoft Pix カメラ
- 7トリミングにおすすめ♪切り取り・切り抜きアプリ!第5位:ShapeClipper – 写真をいろいろな形に切り抜き
- 8トリミングにおすすめ♪切り取り・切り抜きアプリ!第4位:写真切り取り
- 9トリミングにおすすめ♪切り取り・切り抜きアプリ!第3位:雑コラ! – 簡単コラージュ画像作成
- 10トリミングにおすすめ♪切り取り・切り抜きアプリ!第2位:PhotoLayers : 合成写真・背景透明化
- 11トリミングにおすすめ♪切り取り・切り抜きアプリ!第1位:ClipCrop
- 12トリミングアプリを使って楽しく切り抜き加工をしよう!
トリミングにおすすめ♪切り取り・切り抜きアプリ!第6位:Microsoft Pix カメラ
次に、トリミングアプリのおすすめ第6位の「Microsoft Pix カメラ」を紹介します。
- トリミングした写真をプロ並みに加工できるアプリ
- 写真を編集してプロ並みに仕上げよう!
それでは、詳しく見ていきましょう。
トリミングした写真をプロ並みに加工できるアプリ
iMicrosoft Pix カメラは、カメラ機能にAIを搭載した画像加工アプリです。
写真を撮る場所に合わせて、露出や色などを自動で調整してくれます。
写真をトリミングする方法は、以下の通りです。

- アプリを開き、左上のアルバムマークをタップします。
- トリミングしたい写真を選択し、右下の「編集」をタップします。
- 「トリミング」を選択し、好きな範囲のトリミングをします。
- トリミングをした後は、右上の「完了」をタップします。
- 左下の「共有」をタップします。
- 「画像を保存」をタップしたらアルバムに編集した画像が保存されます。
編集画面に配置されている各アイコンの意味は、以下の通り。(左側のアイコンから説明しています)。
- トリミング:画像をトリミングする(トリミングサイズの指定可能。反転と回転も可能)
- 明るさ:画像の明るさを調整する
- コントラスト:画像のコントラストを調整する
- 色温度:画像の色合いを調整する
- 彩度:画像の鮮やかさを調整する
- グレイン:画像の粒子を調整する(アナログフィルムのような画像にできる)
- ハイライト:画像の暗い部分を明るくしたり、明るい部分を暗くしたりする
- 影:画像の影の調整をする
- シャープ:画像の境界線をくっきりさせたり、ぼんやりさせたりする
- HSL:色相の調整をする(カラーの編集)
写真を編集してプロ並みに仕上げよう!
iMicrosoft Pix カメラでは、トリミングをした後に、9種類の色調補正の機能を使って細かく調整可能です。
それぞれスライダーを使って直感的に操作できるので、誰でも簡単にプロ並みの画像に仕上げることができます。
特に、色調補正の機能の中でも「グレイン」という効果が特殊で、アナログフィルム風の写真を簡単に作成できちゃいますよ。
インスタントカメラ風の写真をつくり、Instagramにアップすれば、注目されること間違いなしです。
iMicrosoft Pix カメラは、トリミング後に、プロ並みの加工をしたい人におすすめのアプリです。
トリミングにおすすめ♪切り取り・切り抜きアプリ!第5位:ShapeClipper – 写真をいろいろな形に切り抜き
次に、トリミングアプリのおすすめ第5位の「ShapeClipper – 写真をいろいろな形に切り抜き」を紹介します。
- 切り抜きの種類が豊富♪
- 写真をいろいろな形にカットできる
それでは、詳しく見ていきましょう。
切り抜きの種類が豊富♪
ShapeClipperは、かんたんな操作で写真の切り抜きができるアプリです。
ハート型や星形など様々な形状に切り取ることができます。
写真をトリミングする方法は、以下の通りです。

- アプリを開き、左下のアルバムマークをタップします。
- トリミングしたい写真を選択します。
- トリミングしたい範囲を調整し、トリミングをします(トリミング範囲の回転も可能)。
- トリミングをした後は、右下のプレビューアイコン(右から2番目のアイコン)をタップします。
- 右上の共有アイコンをタップします。
- 「カメラロールへ保存」をタップしたらアルバムに編集した画像が保存されます。
編集画面に配置されている各アイコンの意味は、以下の通りです。(左側のアイコンから説明しています)
- アルバムから編集したい写真を選択する
- 拡大・縮小できるトリミング枠を使って編集する
- すでに用意されているトリミング形状を使って編集する
- 選択した範囲を切り替える
- プレビュー画面を開く(色やサイズ、影の編集が可能)
- 設定画面を開く(画像の保存形式やメールで送るときの画像形式を変更できる)
写真をいろいろな形にカットできる
ShapeClipperは、手動でトリミング範囲を選択することもできますが、最初から用意されている形状を使って可愛くカットすることもできます。
例えば、ハートマークや卵型マーク、りんごマークなど、可愛く切り取り加工ができる形状がいっぱいです。
作成した画像は、SNSのアイコン用として使ったり、スタンプとして使ったりできます。
ShapeClipperは、プリクラを作成している感覚でトリミング加工ができるアプリです。